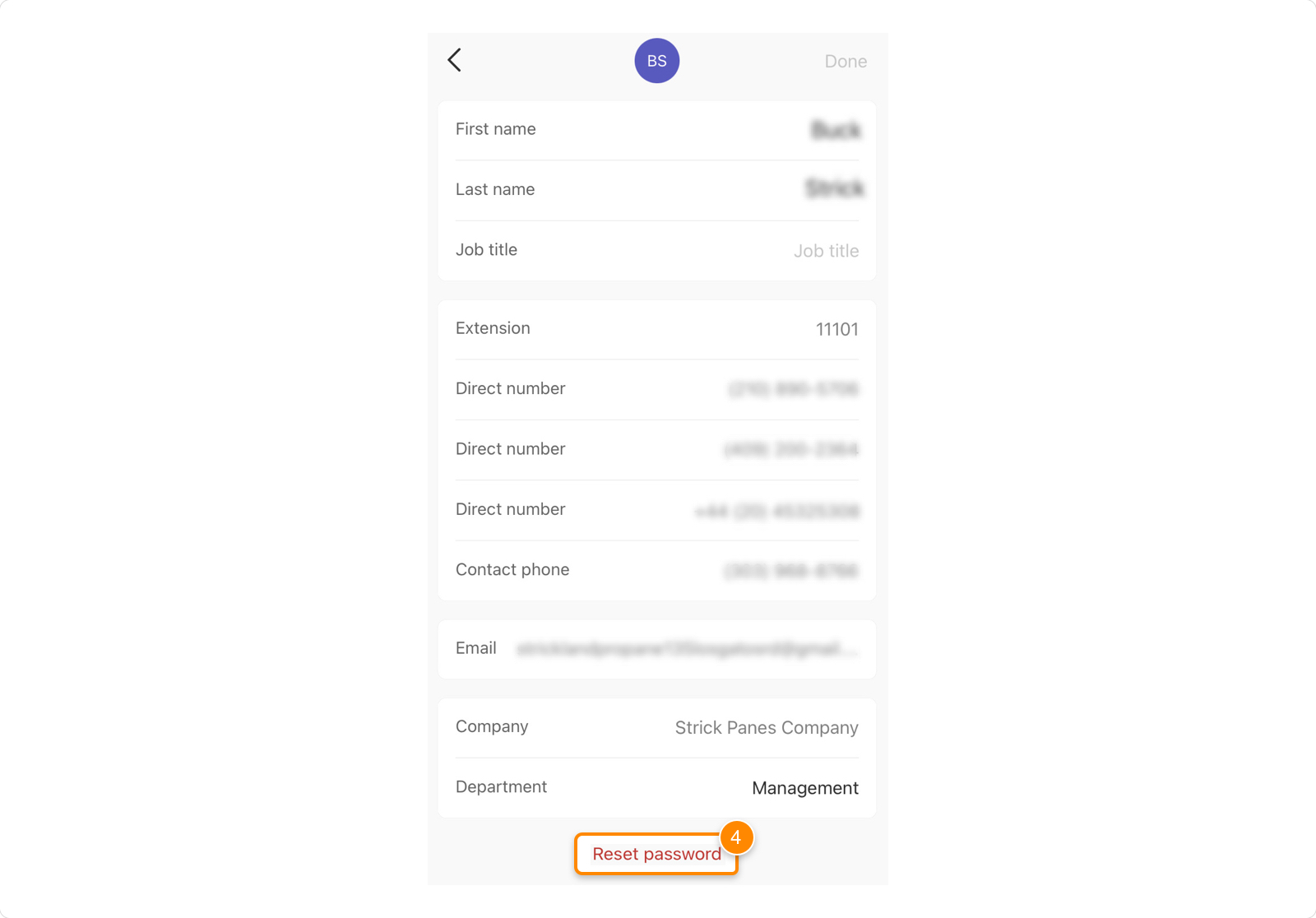Contact us
Recommended
Save time by chatting, available online 24/7.
Submit a case
The most direct way to match you to the right expert on your issue. Responses within 48 hours.
Contact us
FOR SALES
1 (888) 898-4591
FOR SUPPORT
1 (888) 898-4591
Submit a case
Contact us
FOR SALES
FOR SUPPORT
Welcome to MyRingCentral
Hi, ${extension.contact.firstName}!
Welcome to MyRingCentral
Hi, ${extension.contact.firstName}!
Changing your RingCentral account password
Last updated on March 10, 2022
To change your password, you must have permission to make changes to your sign in info. If you don’t have permission, request a password change from your IT admin.
Note: If you use Single Sign-On (SSO) to sign in, you’ll have to go to your IT admin to change your password.
Forgot your password? On any RingCentral sign-in page, click the Forgot Password? link.
Where do you want to change your password?
Admin Portal
Mobile
Changing your own password
- Go to the Admin Portal and sign in. If you’re an admin, click Admin Portal > My Extension in the top right.

- Click Settings in the top menu.
- Go to User Details > Security.
- Click Change Password.
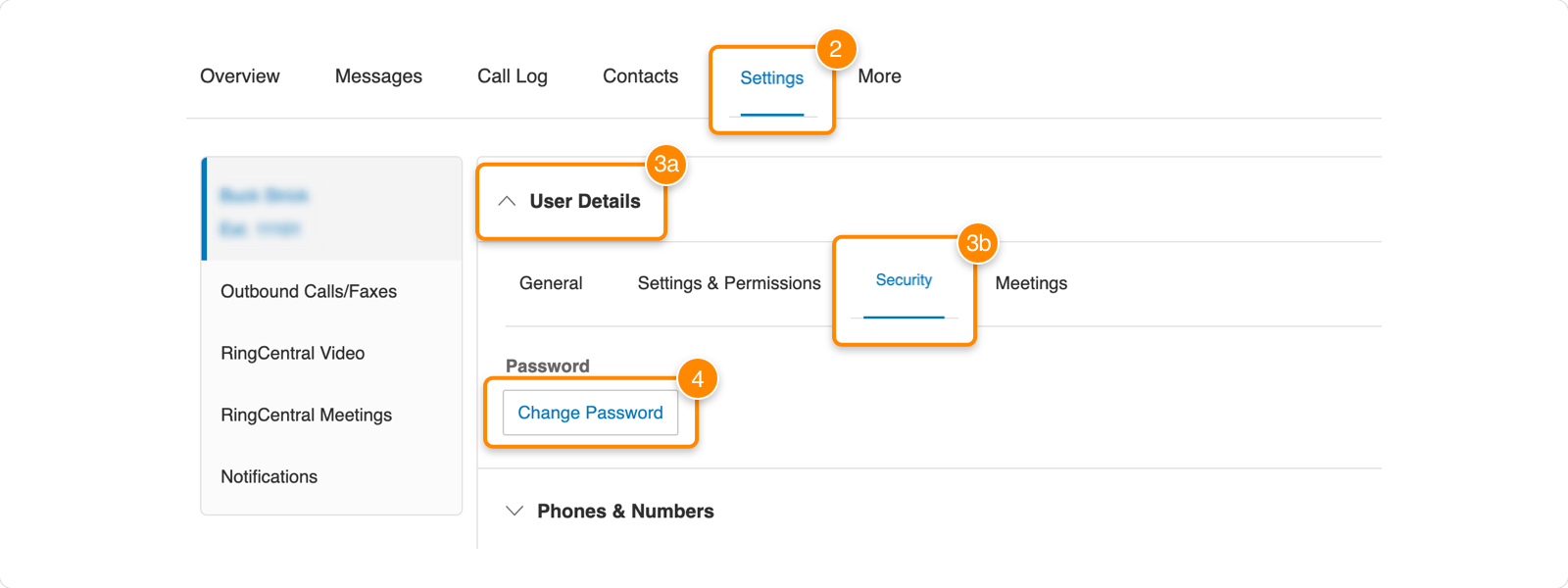
- Click Yes when prompted.

- Enter your current password.
- Enter your new password.
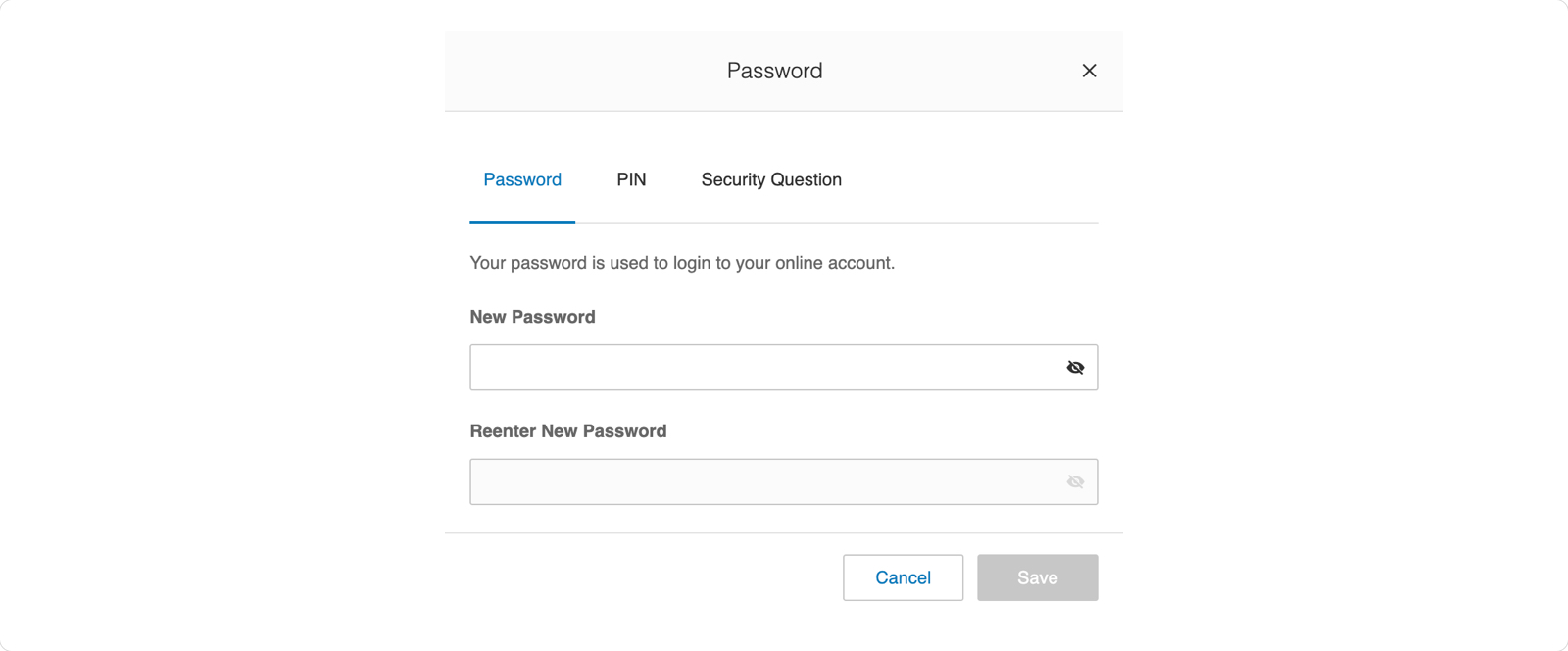
- Click Save.
Once you change your password, you’ll be signed out and redirected to the sign in page. You can now sign in to the Admin Portal or any of your RingCentral apps using your new password.
Changing someone else’s password
To change another user’s password, you must be an account admin with User Management permissions.
- Go to the Admin Portal and sign in.
- Go to Users > Users with Extensions.

- Select the name of a user whose password you want to change.
- Go to User Details > Security.
- Click Change Password.

- Enter your password, then click Next.
- Enter and reenter your new password.
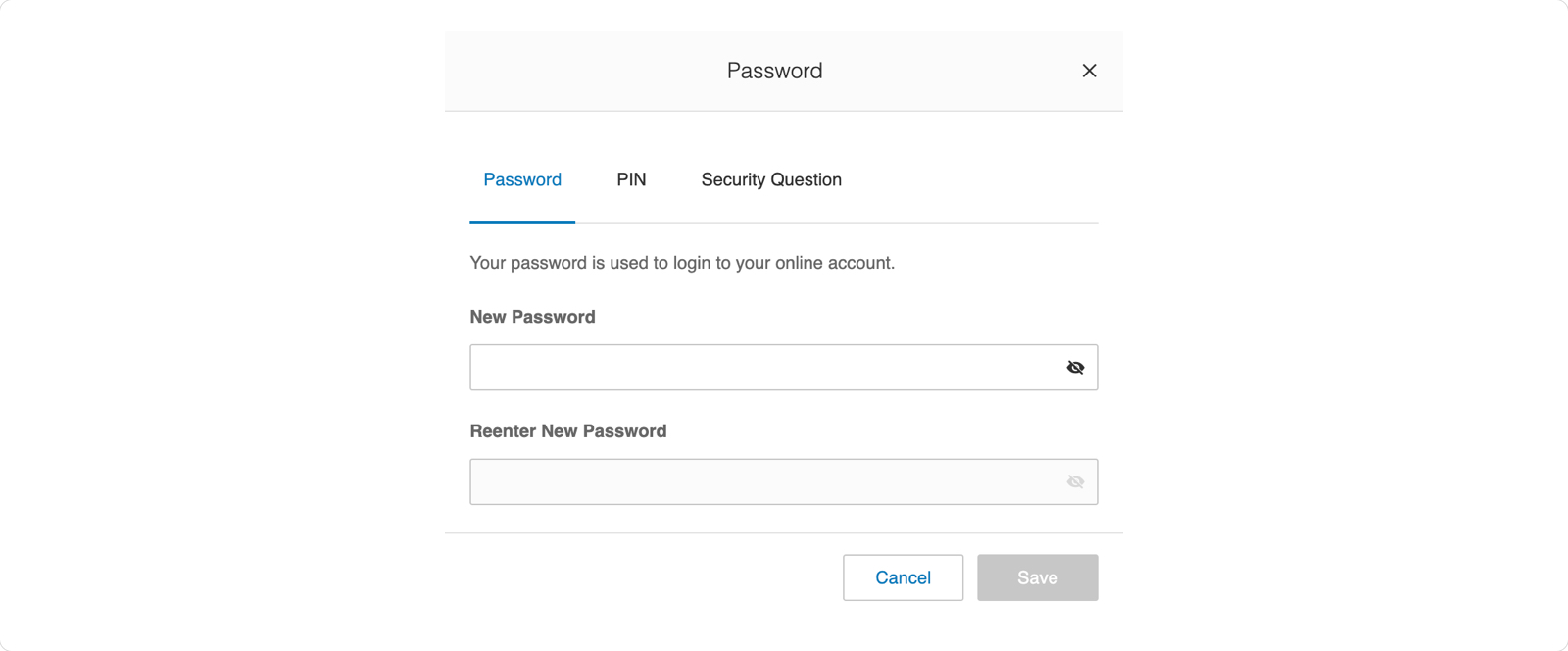
- Click Save.
- Open the RingCentral mobile app.
- Tap your profile picture in the top left corner.
- Tap your profile picture again to open your profile info.

- Tap Reset password at the bottom of the page.