Home > RingCentral app > Users
Desktop & web

Configuring headset integration with RingCentral app
desktop and web | RingCentral app
Last updated on October 27, 2021

Updating Conversation Preferences
Headset integration with the RingCentral app supports Plantronics and Jabra headsets, allowing you to control your calls using your headset buttons. Or, connect USB Human Interface Device (HID) headphones.
Call controls include:
- Answer/end
- Mute/unmute
- Volume up/down
Headset integration system requirements
To use your headset with the RingCentral app, you need to meet specific system requirements:
- Supported operating systems
- Windows 7 or later
- Mac OS 10.13 (High Sierra) or later
- Supported browsers
- Chrome (Recommended)
- Firefox
- Safari
- Edge
- Chromium Edge
Configuring headset integration with RingCentral app
- Navigate to Settings via the left-hand navigation bar.
- Click Notifications and sounds from the left pane.
- Under Headset support, toggle the switch on for Headset controls.
Downloading Plantronics Hub and Jabra extensions
After activating the headset controls in the app, you must install the Plantronics Hub or Jabra extensions for the call controls to work.
- Navigate to Settings via the left-hand navigation bar.
- Click Notifications and sounds from the left pane.
- Under Headset support, click Download App under Plantronics Hub or Jabra.
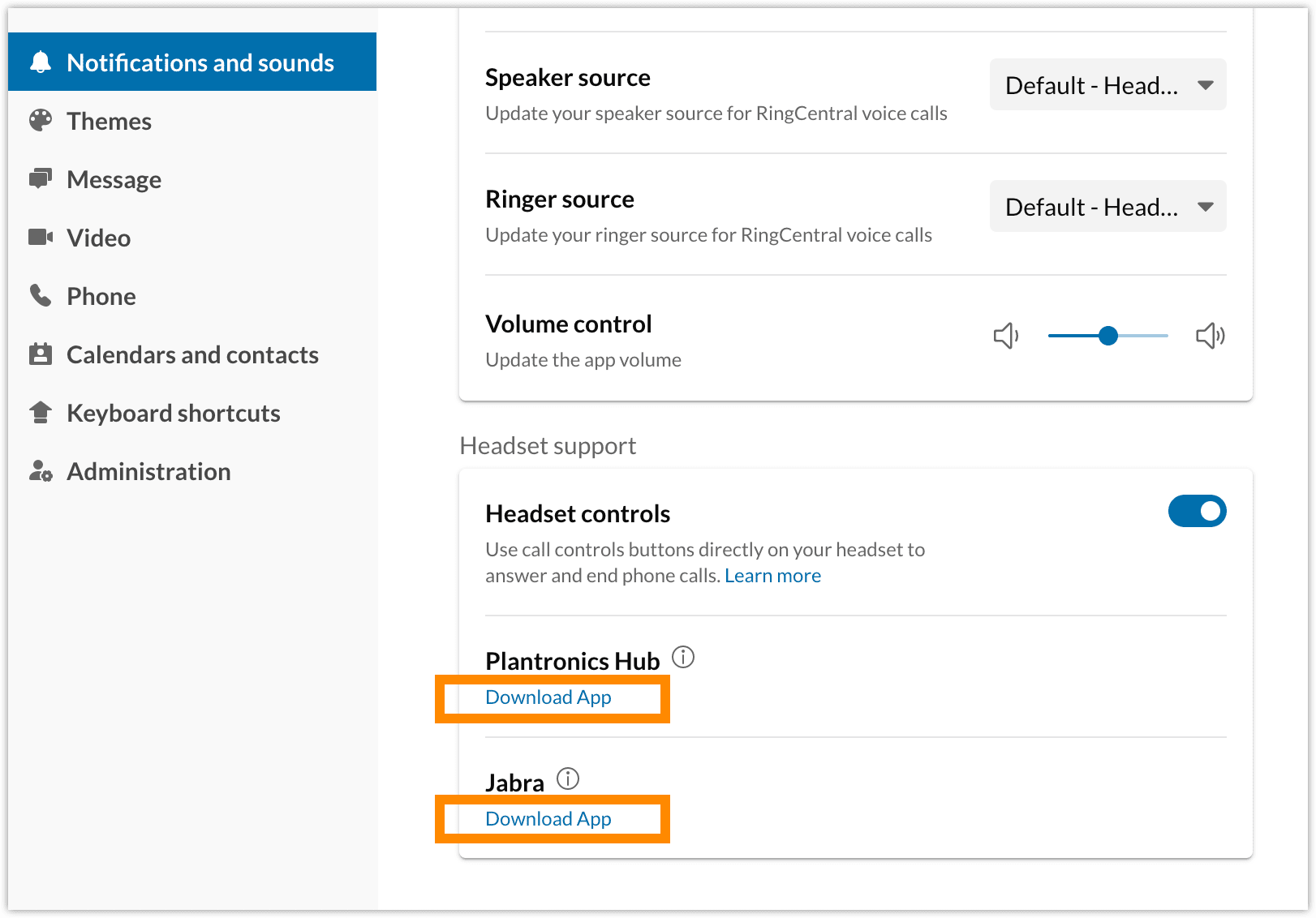
Note: If you’re using the RingCentral app on your Google Chrome browser, you need to install both the Jabra Chrome extension and Jabra Chrome host app to make Jabra headsets work. For Plantronics, you only need to install the Plantronics Hub.
Supporting multiple headsets
- If you have more than one Jabra headset connected to the app:
- The headset that was last connected is considered the active headset.
- The list of connected devices and the active headset is displayed in the RingCentral app.
- If you have more than one Poly headset connected to the app:
- The headset that was last connected is considered the active headset.
- You’ll need to switch the active headset in the Plantronics Hub app.
RingCentral supports USB HID devices. The Human Interface Device (HID) is a peripheral device, such as a mouse or keyboard, letting users input data or directly interact with the computer. RingEX works with headphones that support HID standards.
Note: The feature is supported on version 89 of Google Chrome and Microsoft Chromium Edge browsers.
To enable USB HID devices:
- Connect your device.
- Using a supported browser, log in to your RingCentral account.
- In the upper right, click on the More menu icon, then click on Web App. You will be redirected to the RingEX web app.
- In the lower left, click on the Settings (gear) icon.
- In the left menu bar, click Notifications and sounds.
- In Headset support, make sure the Headset control slider is enabled.
- Go to Connect your HID headsets and click Connect.
- The system will attempt to find the HID headphones and connect to them.

Note: If you’ve connected these headphones previously, they will automatically reconnect. If you have not connected them before, a popup window will ask you to confirm the connection request.

Recommended headsets
- Plantronics
- Poly Savi 8240 w/ USB dongle
- Poly Savi 740
- Poly Blackwire C3215
- Poly Blackwire C3210
- Poly Blackwire C5210
- Poly Blackwire 7225
- Poly Encore pro 310
- Poly Encore pro 510
- Logitech
- H820e (wireless)
- H570e
- Zone (wireless)
- P710e
- Zone Wired
- Cisco
- 521
- 522
- 531
- 532
- 561
- 562
- Standard base for 561 or 562
- Multibase for 561 or 562
- Gigaset ION
- Sennheiser headsets
- SC 60
- Epos Expand 30
- SDW 5 BS - EU
- Adapt 460T
- Epos Adapt 560
© 1999-2022 RingCentral, Inc. All rights reserved.