Mobile

Multi-tasking mode during a RingCentral Video meeting
on mobile | RingCentral app
Multi-task mode allows you and your team to better engage in a meeting while sending a message, searching for a conversation, viewing files, and more.
With this feature, you can:
- View the active speaker or meeting presentation while on a different screen.
- Have access to the mute/ unmute button via the preview meeting window.
- Minimize and maximize the preview meeting window at any time.
Note: When you use the RingCentral Video mobile app for the first time, you will be asked to grant RingCentral permission to open a floating window while in a meeting. This allows the RingCentral app to be displayed on top of other apps or windows you’re currently on.
Granting RingCentral permission to open floating window
- While in a RingCentral Video meeting, tap the screen once to display in-meeting controls.
- Tap the left-pointing arrow at top left.

- Tap Allow when prompted to grant RingCentral permission to open the floating window.
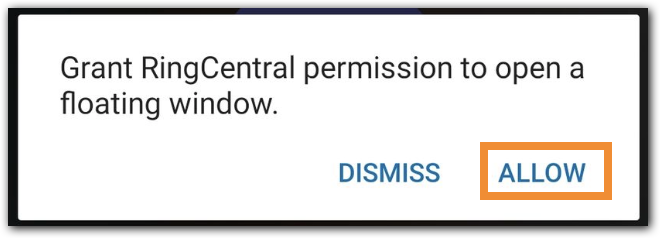
Once you have enabled the floating window, you can access the following controls within the preview meeting screen:
- Back: Tap to go back to the main meeting screen.
- Mute: Tap to mute/unmute yourself.
- Maximize: Tap to enlarge the preview meeting window. This is helpful if you want to see the meeting presentation or active speaker while multitasking.
- Minimize: Tap to make the preview meeting window smaller.

Note: You can tap the preview meeting window and drag it around the screen at any time.
© 1999-2022 RingCentral, Inc. Tous droits réservés.