Desktop & web

Scheduling a RingCentral Video meeting via Outlook
Last updated on April 23, 2021

RingCentral Video: Scheduling Through the Microsoft Outlook Add-In
You can schedule a RingCentral Video or RingCentral Meetings session across several different platforms, including the RingCentral app, your Google calendar, and your Outlook calendar. For this article, we’ll discuss how you can schedule a meeting in your Outlook calendar.
Note: To schedule a RingCentral Video meeting in your Outlook calendar, you must first have the RingCentral Scheduler Outlook add-in installed. To learn more, visit Installing RingCentral Scheduler Outlook add-in as a user.
Once you schedule a meeting in your Outlook calendar, that meeting invite will also appear in the RingCentral app as long as you have your calendar synced within the app. From the RingCentral app, you can easily join the meeting at any time, open the meeting invite to view the meeting details, and make changes to the invite as needed.
How to schedule a RingCentral Video meeting in Outlook
- Open the Outlook desktop or web app.
- If you’re using the new Outlook UI, hover your mouse over New Message at top left and select New Event.
OR
If you’re using the old Outlook UI, click on New Items at top left and select Meeting. - Specify the title of the meeting, participants you’d like to invite, date, and the timeframe of the meeting.
- If you’re using the new Outlook UI, select the three-dot icon at the top bar and click RingCentral Scheduler.
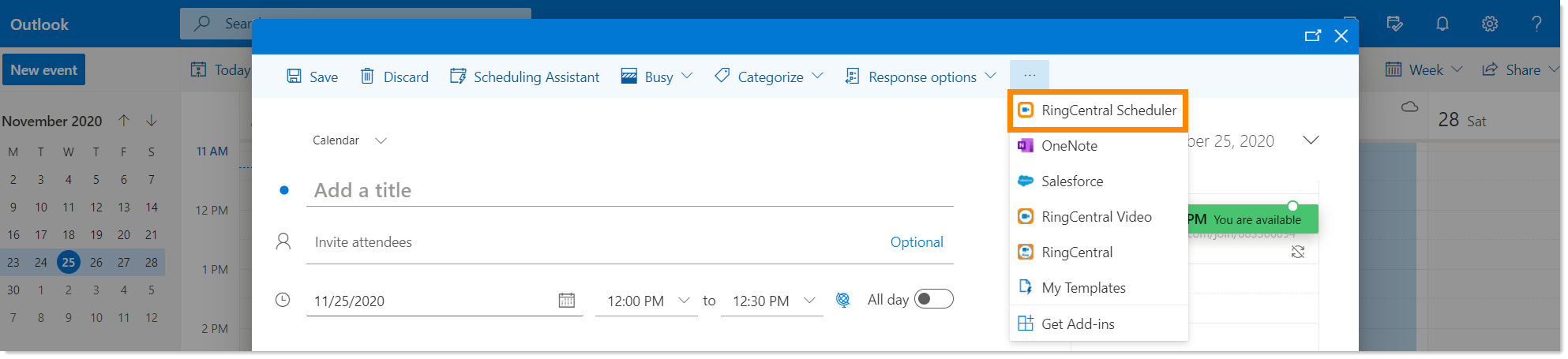
OR
If you’re using the old Outlook UI, select Schedule with RingCentral from the top bar.

- Make any desired changes to the meeting settings, then select Update Meeting.
- Select Send to send the email.
How to configure RingCentral Video settings
You’ll find the following RingCentral Video settings when scheduling your meeting using RingCentral Scheduler:
- Schedule on behalf of: Schedule a meeting on behalf of another user. To do this, they must set you as a delegate. Visit Setting delegates to schedule your RingCentral Video meetings.
- Use personal meeting ID: Use your Personal Meeting ID for others to use to join the meeting instead of the meeting link.
- Mute audio for participants: Immediately mute participants when they enter the meeting. Keep in mind that participants can still unmute their audio at any point during the meeting.
- Turn off camera for participants: Immediately turn off the camera for participants when they enter the meeting. Keep in mind that they can still turn their camera on at any point during the meeting.
- Require password: Require a password to enter the meeting.
- Set password: If you checked the Require password box, provide an alphanumeric password in this field or use the default option.
- Participants can only join after me: Allows participants to only join once the host starts the meeting.
- Enable waiting room: Allows the host to control when a participant joins the meeting. The host can set the waiting room to one of the following: Everyone, Anyone outside my company, or Anyone not signed in.
- Only authenticated users can join: Allows only authenticated users to join your meeting. Options include Off, Signed in co-workers, and Signed in users.
- Only host & moderators can share screen: Allows only the host and moderators to share their screen during the meeting.
© 1999-2022 RingCentral, Inc. Tous droits réservés.