
Switching a RingCentral Video meeting between
the RingCentral desktop and mobile app
Last updated on September 27, 2021

Switching Video Meetings Between Mobile and Desktop Apps
How to switch a RingCentral Video meeting from the mobile to desktop
- Launch the RingCentral desktop app on your computer while in a meeting on the mobile app.
- Click the green Switch meeting to this device bar at top of the screen.

- Click Keep me connected on my other device if you want to use both of the mobile and desktop apps.
Note: If you choose this option, you have to end the meeting on both apps when you are finished. - Click Switch.
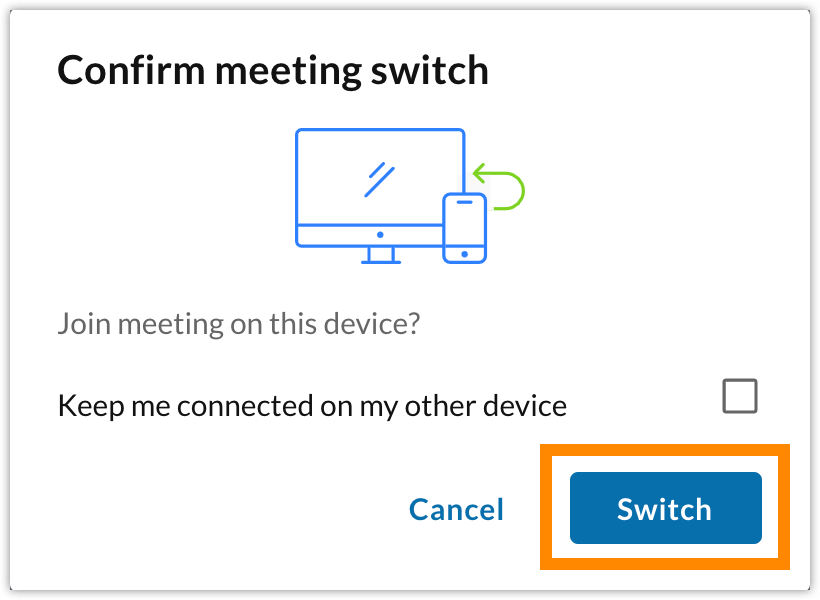
How to switch RingCentral Video meeting from desktop to mobile
- Launch the RingCentral mobile app on your phone while in a meeting on your computer.
- Tap the green Switch meeting to this device bar at the top of your screen.

- Tap Switch.

Note: This will close the meeting on your computer.
© 1999–2022 RingCentral, Inc. Alle Rechte vorbehalten.