Mobile
Using your Personal Meeting ID in the RingCentral mobile app
Last updated on October 27, 2021
Every meeting in the RingCentral app uses a meeting ID. A random ID is created whenever you start an instant meeting or schedule a meeting.
You can create a customized, unique personal meeting ID and personal meeting name that makes it easier to share and join meetings which is ideal to use when you meet with people regularly.
Note: For RingCentral Video, a PMI consists of nine digits for RingEX accounts or 12 digits for RingCentral Video Pro and Pro+ users.
Accessing your Personal Meeting ID (PMI) settings in the RingCentral mobile app
You can access your Personal Meeting ID (PMI) settings in three ways.
Profile photo (iOS) or Main menu (Android)
- Navigate to Settings depending on which phone you’re using:
- If you’re using an iOS device, tap your profile photo at top left, OR
- If you’re using an Android device, tap the Main menu at top left.

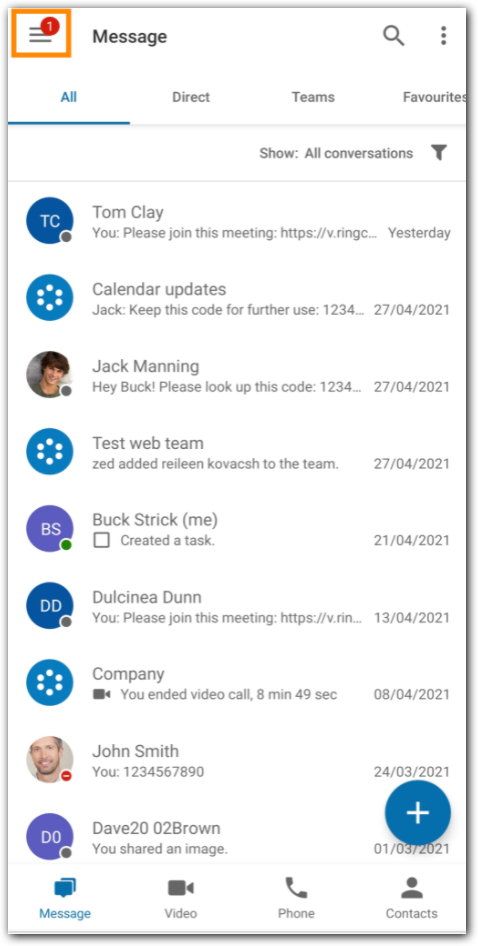
- Tap Settings.
- Tap Video.

- Tap Personal meeting.

Video meeting settings
- Navigate to Video via the bottom menu bar.

- Tap the three-dot More icon at the top right corner.
- Tap Video Meeting Settings.

- Tap Personal Meeting.
Personal Meeting ID settings
- Navigate to Video via the bottom menu bar.

- Tap the three-dot More icon next to your Personal Meeting ID at upper right.
- Tap Settings.
You can toggle on/off to use PMI for instant meetings, and configure your Personal Meeting ID and Personal meeting name. If you enable the option to use PMI for instant meetings, you can easily start an instant meeting using your PMI by tapping Start via the Video menu.

Using your Personal Meeting ID in a scheduled meeting for Android and iOS
You have the option to use your PMI when scheduling a meeting in the RingCentral mobile app. Your PMI will be included in the meeting link via the invite that will be sent out to the meeting participants.
- Tap Video at the bottom menu bar.
- Tap Schedule at the top.
- Ensure that the toggle for Use PMI is switched on.

- Configure preferred meeting settings, and then tap Next at top right.
© 1999-2022 RingCentral, Inc. Tutti i diritti riservati.