Managing security settings
Last updated on March 15, 2022
Security settings allow you to configure settings related to password and participant authentication.
Requiring a password to lock your webinar
Admins can require a password to enter your RingCentral webinars.
- Sign in to your RingCentral online account.
- Click the Meetings tab at the top and select RingCentral Video.
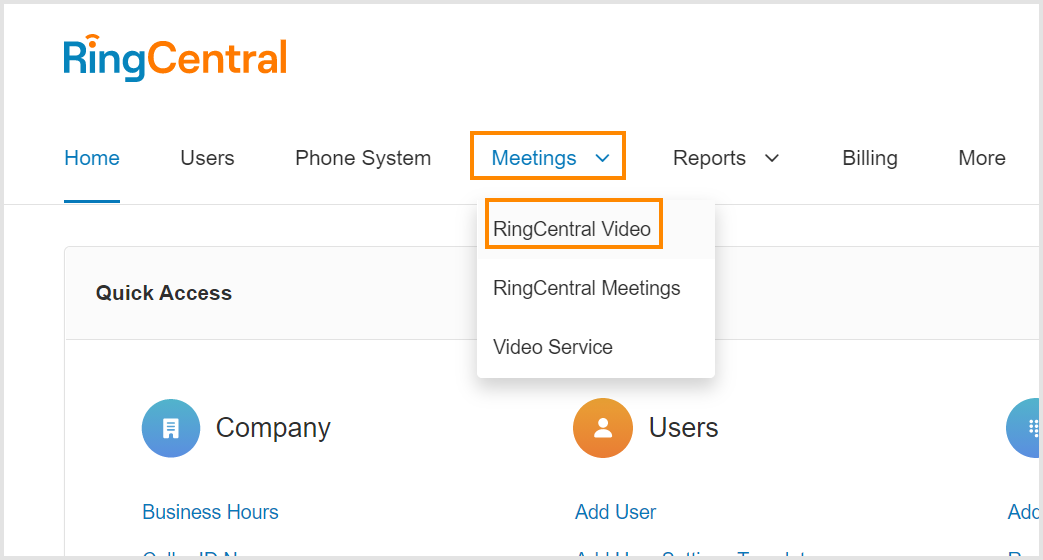
- Click Webinar Settings on the left.

- Under Security, enable the toggle for Require password for all webinars.

This will apply to all webinars created on your account.
How host can require a password
If your admin disabled the password requirement in your RingCentral online account, you have the option to still lock your webinar by requiring a password for panelists and attendees.
- Go to Webinar via the left navigation bar.
- Hover over the webinar you want to update, then click the View or edit webinar details pencil icon.

- On the Webinar settings card, click Edit on the right of Security.

- Check the box beside the password field to enable the password requirement for panelists and attendees.
- The password is pre-generated, but you can update it.
- Click OK.

- Update your calendar invites by going to your Google Calendar or Microsoft Outlook.
Note: If your admin enabled the password requirement in your RingCentral online account, this setting is enabled by default, and you can’t change the system-generated password.
Allowing only authenticated users to join webinars
Admins can configure the account to allow only authenticated users (attendees and panelists) to join webinars.
- Sign in to your RingCentral online account.
- Click the Meetings tab at the top and select RingCentral Video.
- Click Webinar Settings.
- Under Security, turn the toggle on to Allow only authenticated users to join webinars.
- On the dropdown menu beneath the setting, select:
- Signed-in users: Anyone signed in to the RingCentral app can join your webinar.
- Only coworkers: Only signed-in coworkers can join your webinar.

Enabling non-signed-in users to join the webinar
Admins can allow non-signed-in users to join the webinar.
- Sign in to your RingCentral online account.
- Click the Meetings tab at the top and select RingCentral Video.
- Click Webinar Settings.
- Under Security, disable the toggle for Allow only authenticated users to join webinars.
- Click on the lock icon to lock this setting. This means the hosts of your webinars cannot change this setting individually on the webinar settings in the RingCentral app.

This will apply to all webinars created on your account.
Note: Admin changes are applied to newly created webinars and webinars that are updated after the change. They won’t apply to webinars that have already been created and are not updated before starting the webinar.
© 1999-2022 RingCentral, Inc. Tutti i diritti riservati.