Desktop und Web

Erstellen eines Google-Dienstkontos und einer Schlüsseldatei
Letzte Aktualisierung: 14. April 2021
Wenn Sie versuchen, das Kalendermigrationstool zu verwenden, um Ihre RingCentral Meetings-Einladungen zu RingCentral Video in Ihrem Google Kalender zu migrieren, müssen Sie ein Google-Dienstkonto und eine zugehörige Schlüsseldatei erstellen, um eine Autorisierung von Google zu erhalten.
Hinweis: Ihr Google-Konto muss über Administratorberechtigungen verfügen, um ein Google-Dienstkonto zu erstellen. Sie müssen außerdem über Administratorzugriff auf Ihr RingCentral-Unternehmenskonto verfügen, um das Kalendermigrationstool auszuführen.
Nachdem Sie ein Google-Dienstkonto eingerichtet und eine Schlüsseldatei erstellt haben, können Sie damit beginnen, Ihre RingCentral Meetings-Einladungen im Google-Kalender zu RingCentral Video-Besprechungseinladungen zu migrieren. Weitere Informationen finden Sie unter Verwenden des Kalender-Migrationstools bei Google-Besprechungseinladungen.
Erstellen eines Google-Dienstkontos und einer Schlüsseldatei
- Navigieren Sie zur Google Cloud Console und melden Sie sich mit Ihrem Google-Administratorkonto an.
- Klicken Sie auf die Projektauswahl und klicken Sie auf Neues Projekt.
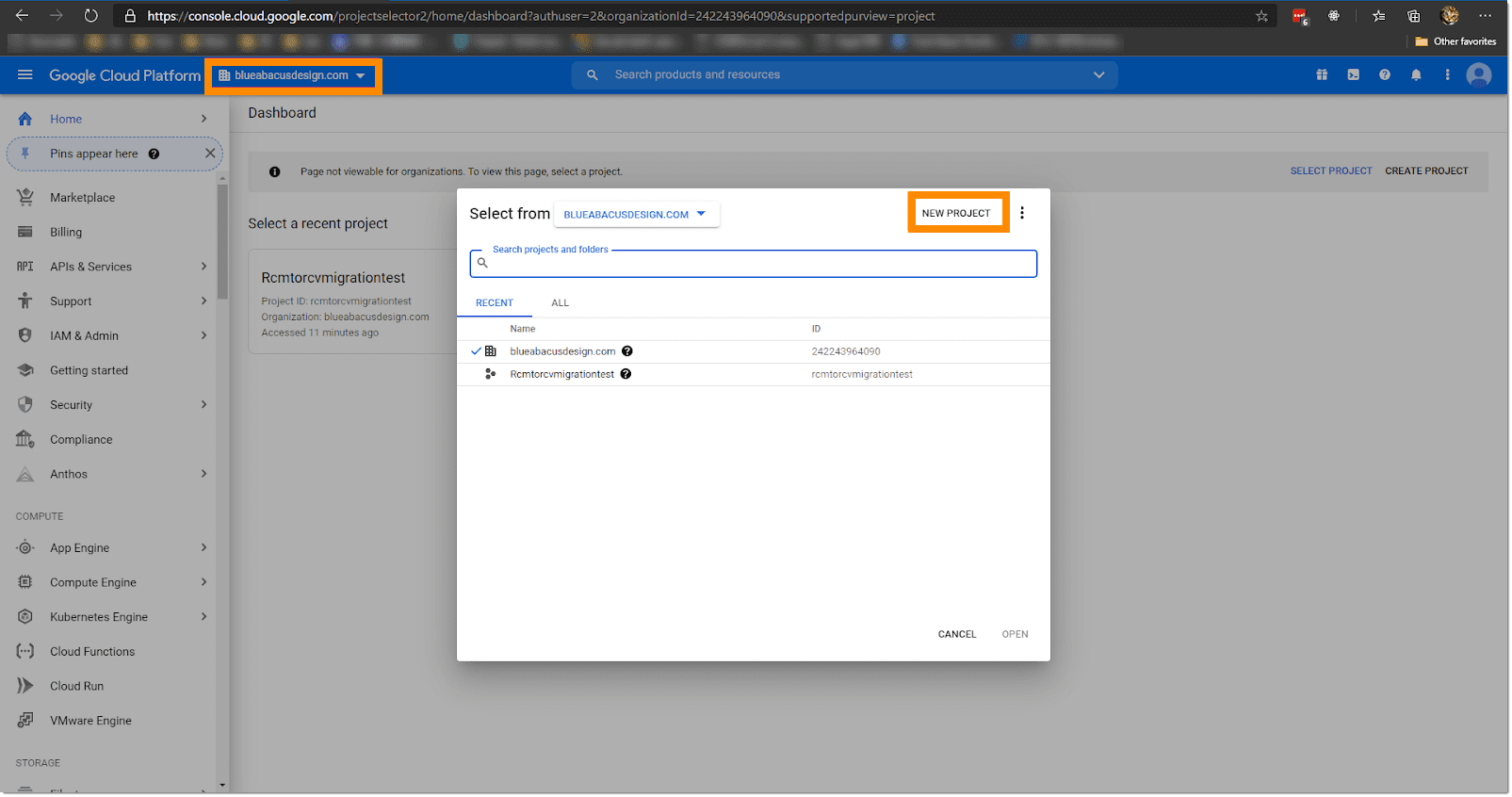
- Geben Sie einen Projektnamen, eine Organisation und einen Standort ein und klicken Sie dann auf die Schaltfläche Erstellen.
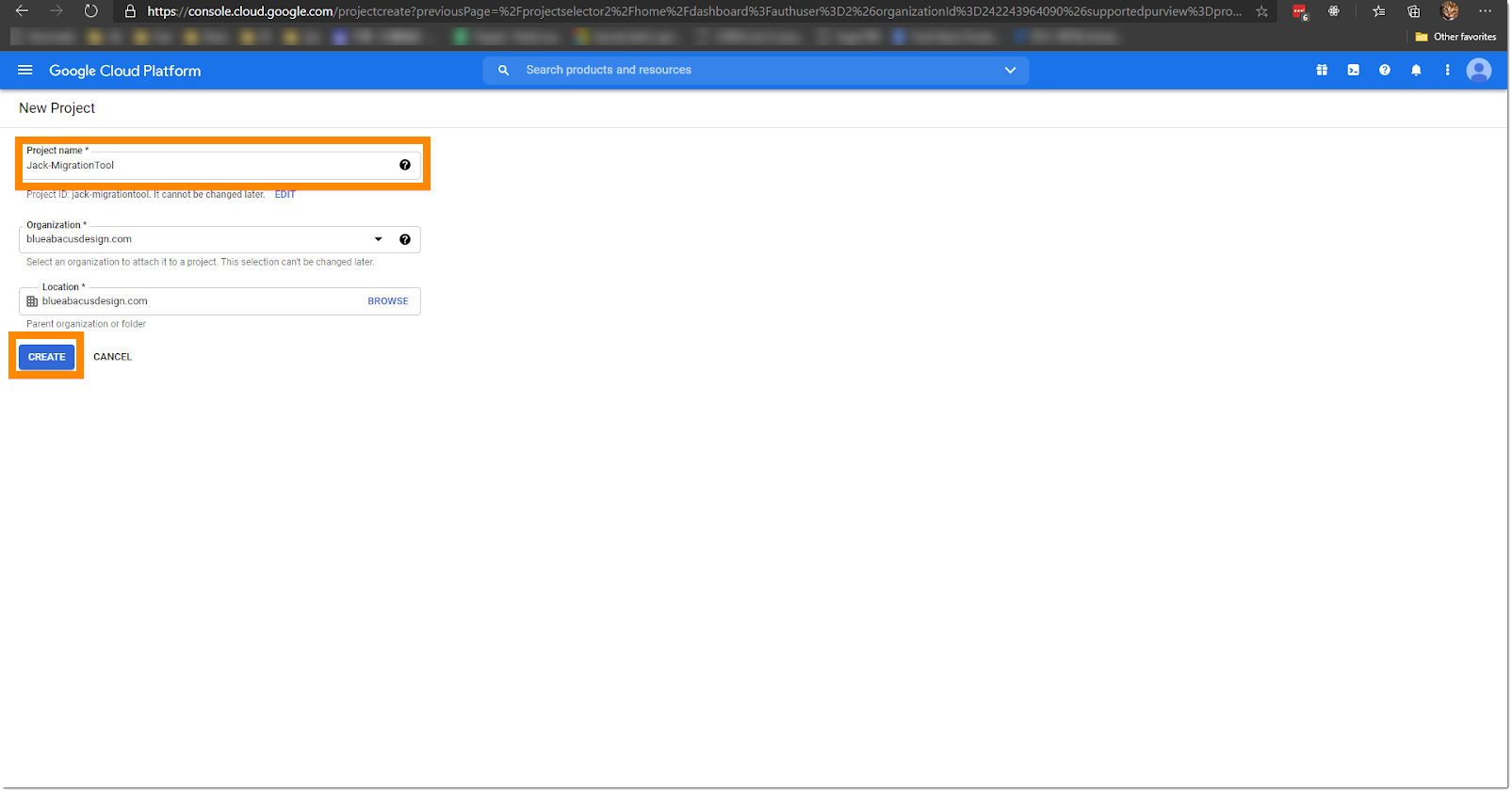
- Nachdem das Projekt erstellt wurde, gehen Sie zum Drop-down-Menü "Projektauswahl" und öffnen Sie das neu erstellte Projekt.
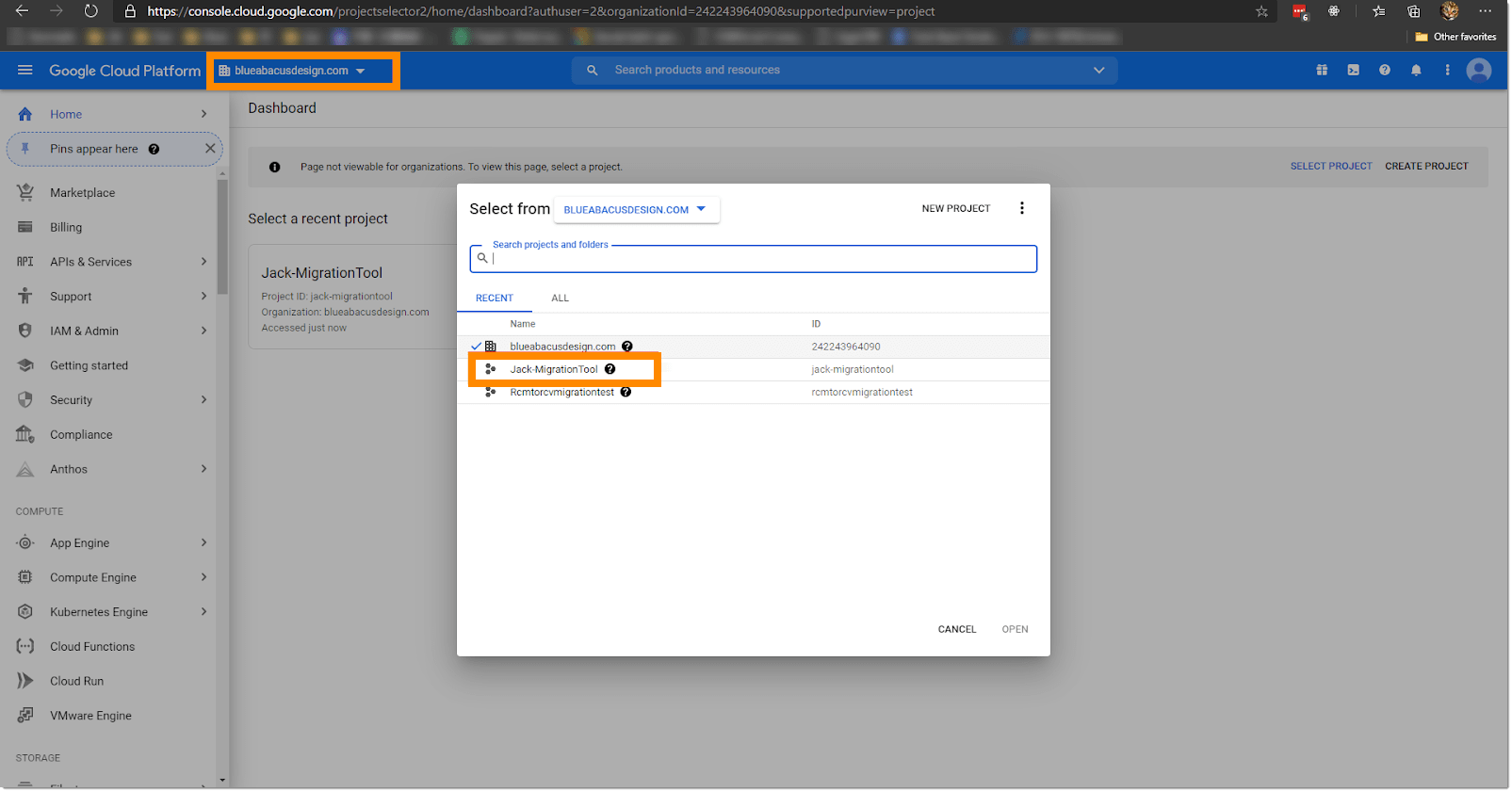
- Navigieren Sie im Seitenmenü zu IAM & Admin und wählen Sie dann Dienstkonten aus.
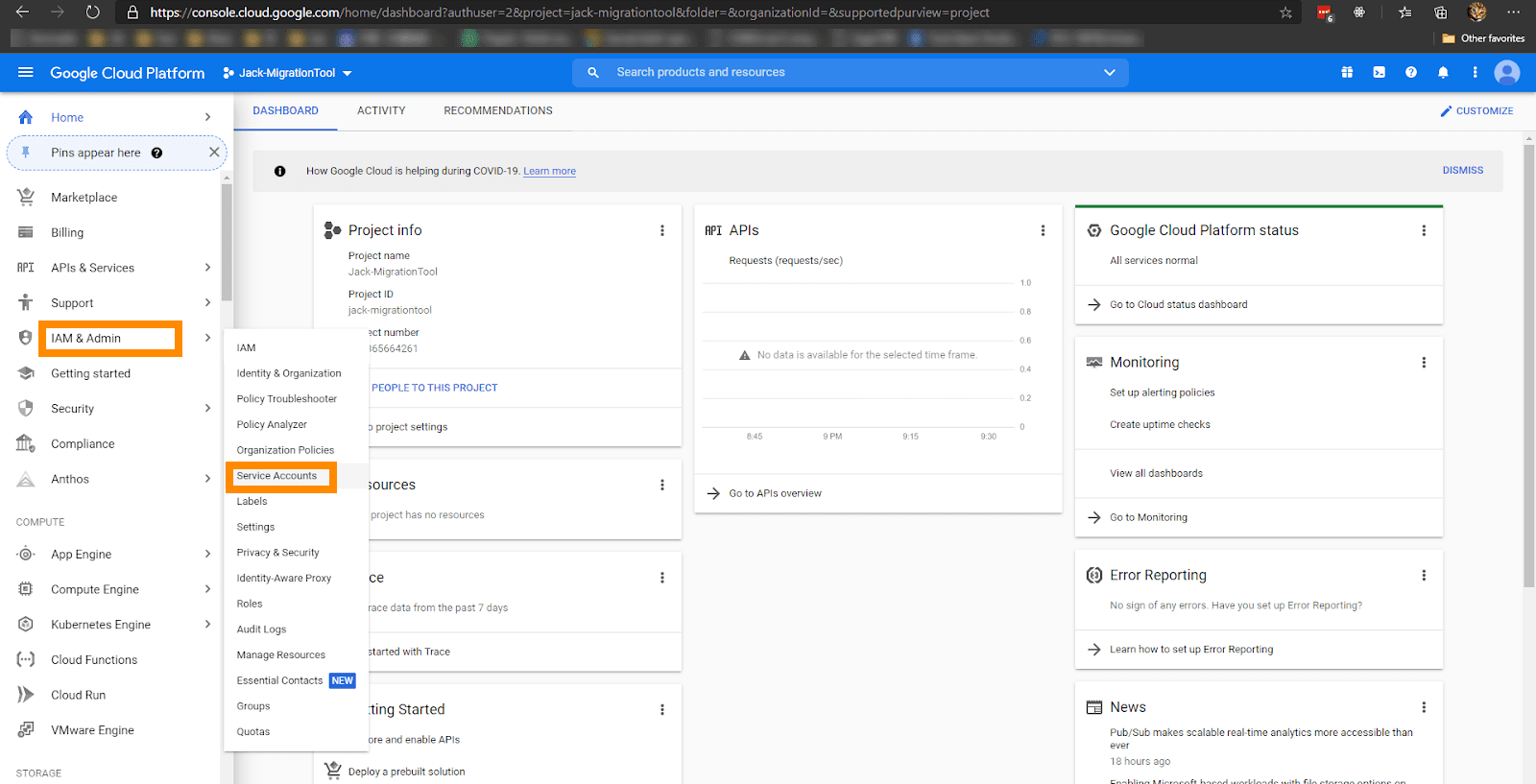
- Klicken Sie auf Dienstkonto erstellen.
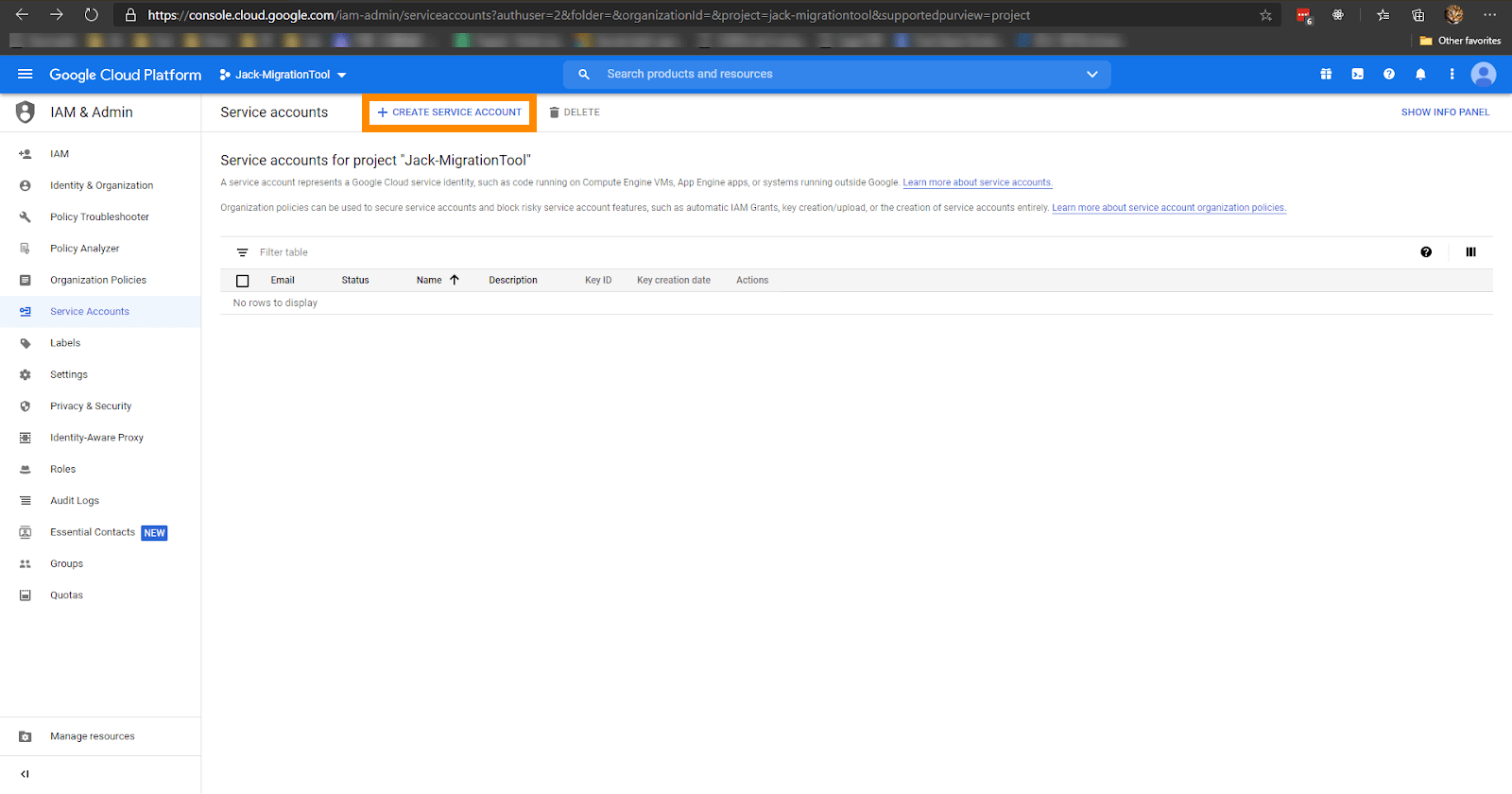
- Geben Sie einen Dienstkontonamen, eine Dienstkonto-ID und eine Dienstkontoorganisationein und klicken Sie dann auf die Schaltfläche Erstellen.

- Öffnen Sie eine neue Browser-Registerkarte.
- Navigieren Sie zur Website Google Admin. Klicken Sie im Seitenmenü auf Sicherheitund wählen Sie dann API Controls aus .

- Klicken Sie unten auf der Seite API-Steuerelemente auf Domänenweite Delegierung verwalten.

- Navigieren Sie zum Tab "Google Cloud Console" und klicken Sie auf das neue Dienstkonto.

- Kopieren Sie die eindeutige ID in die Zwischenablage.
- Gehen Sie zurück zur Registerkarte "Google Admin" und klicken Sie auf Neu hinzufügen auf der Seite Domänenweite Delegierung.
- Geben Sie die eindeutige ID des Dienstkontos in das Feld Client-ID ein.
- Geben Sie im Feld OAuth-Bereiche den Wert https://www.googleapis.com/auth/admin.directory.user.readonly,https://www.googleapis.com/auth/calendar ein und klicken Sie dann auf die Schaltfläche Autorisieren. Sie sind jetzt mit den Schritten auf der Seite "Admin-Konsole" fertig.

- Navigieren Sie auf der Registerkarte "Google Cloud Console" zu IAM & Admin und klicken Sie dann auf Dienstkonten.
- Klicken Sie unter Schlüssel auf Schlüssel hinzufügen. Stellen Sie sicher, dass der Schlüsseltyp auf JSON festgelegt ist und klicken Sie dann auf die Schaltfläche Erstellen.

- Der Browser fordert Sie auf, die Schlüsseldatei auf Ihrem Computer zu speichern.

- Nachdem Sie den Schlüssel gespeichert haben, navigieren Sie zu API & Dienstleistungen > Instrumententafel > APIS und Dienste aktivieren.

- Geben Sie "Kalender" in das Suchfeld ein.

- Doppelklicken Sie in den Ergebnissen auf Google Kalender-API und klicken Sie dann auf die Schaltfläche Aktivieren.

- Geben Sie "admin SDK" in das Suchfeld ein.

- Doppelklicken Sie in den Ergebnissen auf Admin SDK-API und klicken Sei dann auf die Schaltfläche Aktivieren. Anschließend wird die Schlüsseldatei mit dem richtigen Dienstkonto und den richtigen API-Berechtigungen erstellt, um das Migrationstool zu verwenden.
© 1999–2022 RingCentral, Inc. Alle Rechte vorbehalten.