Mobile

Using RingCentral Video Virtual Background
on mobile
Last updated on August 25, 2021
The RingCentral Video Virtual Background feature allows you to display an image or video as your background during a meeting.
With the RingCentral Virtual Background feature, you can:
- Allow participants to use pre-selected background images and videos to look more professional during meetings and remove any possible distractions from the background.
- Select virtual background available on the RingCentral mobile app or from your phone’s library.
- Use a pre-downloaded photo or video from the cloud with MOV/MP4 format and less than 100MB.
Note: Before using the Virtual Background feature, ensure you meet the system requirements.
Virtual Background with still images on mobile
- While in a meeting, tap the More button at the bottom right corner.
- Tap Virtual background.

- Select your preferred background image or tap the icon with the + symbol to add an image from your phone’s library.
- If you opt to use an image from your phone’s library, select the image you’d like to use as your virtual background, then tap the + symbol at the bottom right to use that image and add it to the list of available images for your virtual background.
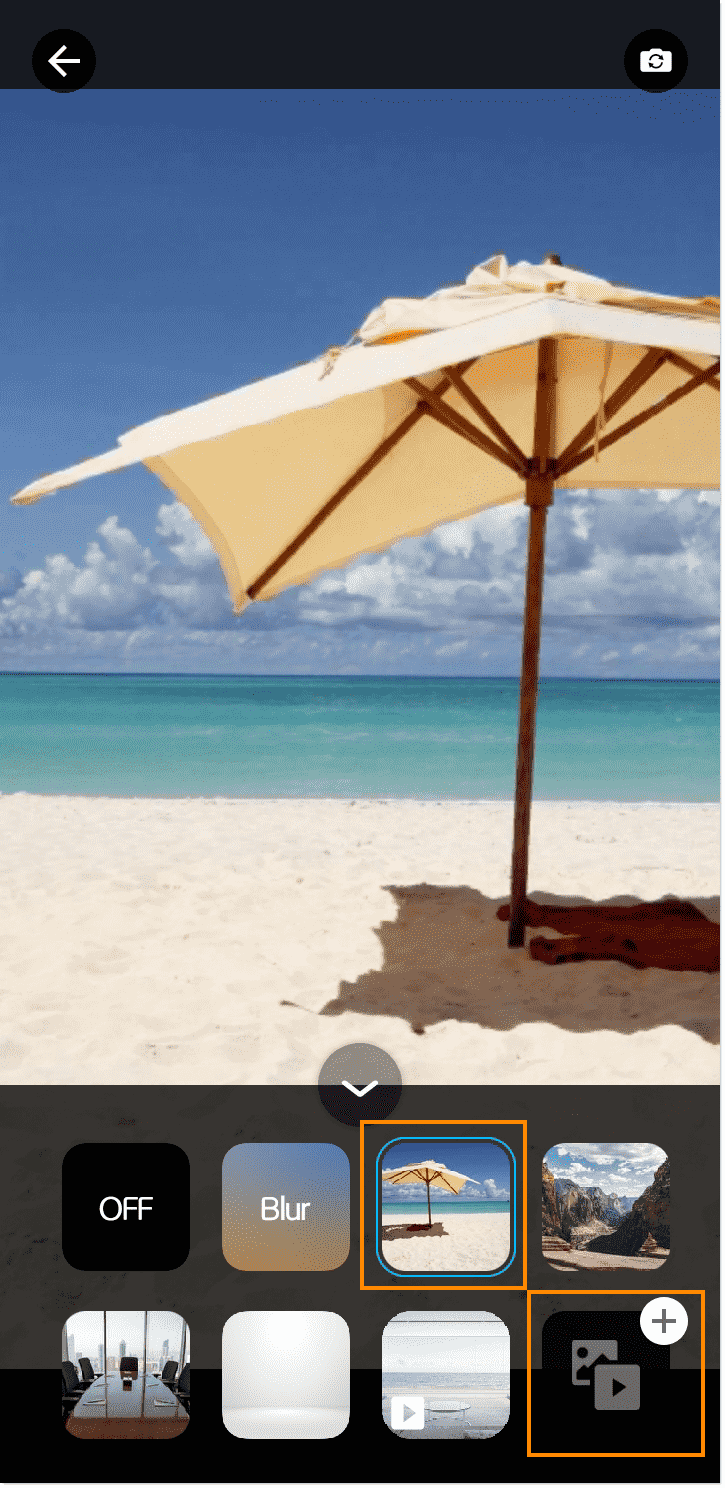

- Tap the left-pointing arrow to go back to the meeting screen.
Note: Your selected background image will be in effect once you turn on your video during the meeting.
Virtual Background with videos on mobile
- While in a meeting, tap the More button at the bottom right corner.
- Tap Virtual background.
- Select your preferred background video or tap the icon with the + symbol at the bottom right to add a video from your phone’s library.
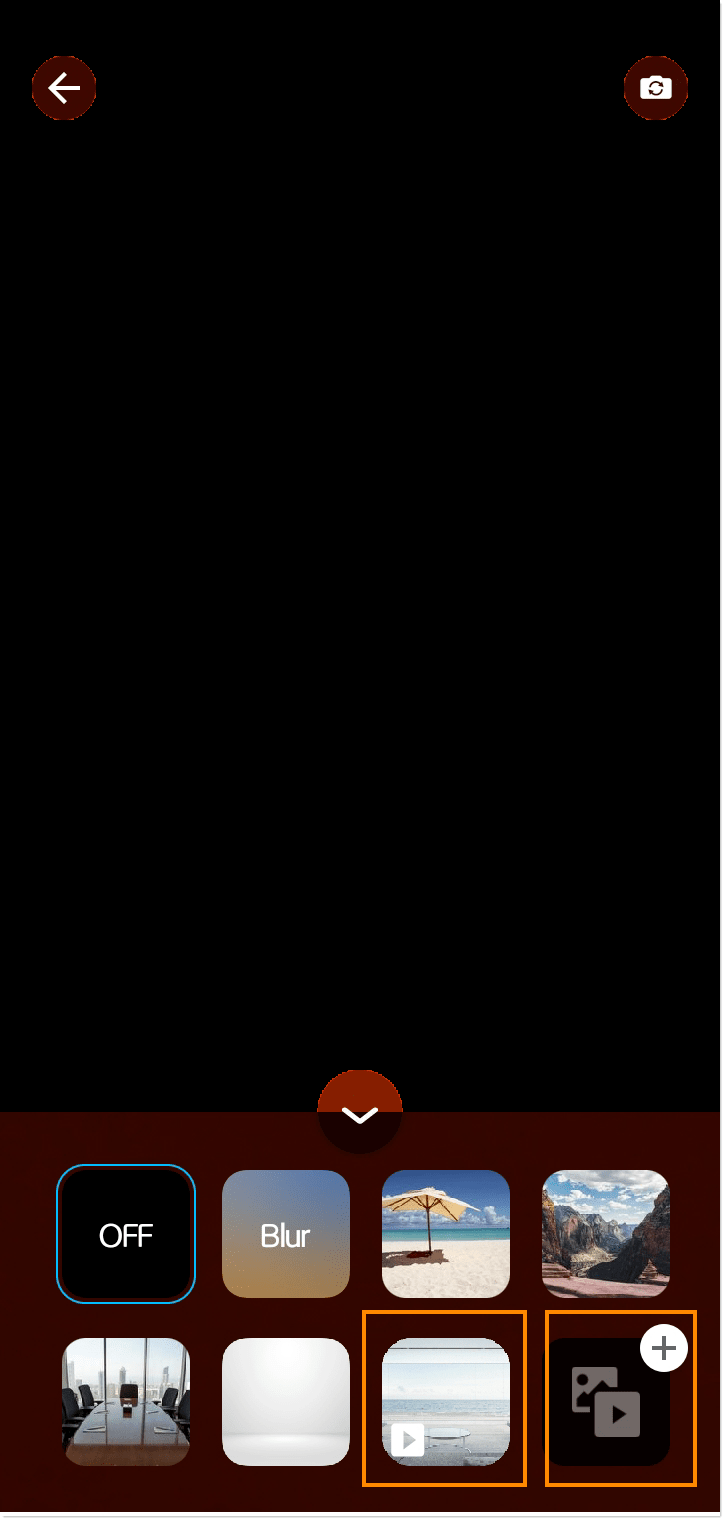
- If you opt to use a video from your phone’s library, select the video you’d like to use as your virtual background, then tap the + symbol at the bottom right to use that video and add it to the list of available videos for your virtual background.
- Tap the left-pointing arrow at the top left to go back to the meeting screen.
Note: Your selected background video will be in effect once you turn on your video during the meeting.
© 1999-2022 RingCentral, Inc. Tous droits réservés.