Ordinateur et Web

Utilisation de l’outil de migration de calendrier sur les invitations
à des réunions Google
L’outil de migration de calendrier RingCentral transférera toutes les invitations RingCentral Meetings des utilisateurs de votre entreprise dans le calendrier Google Agenda sous forme d’invitations aux réunions RingCentral Video. Cet outil permet de gagner du temps en prenant soin de mettre à jour de façon groupée les invitations aux réunions précédemment planifiées de chaque utilisateur.
Remarque :
- L’utilisation optimale de cet outil a lieu lors de votre première transition vers RingCentral Video à partir de RingCentral Meetings.
- Pour exécuter l’outil de migration de calendrier, l’utilisateur qui l’exécute doit disposer d’un accès administrateur à votre compte d’entreprise RingCentral et à votre compte d’entreprise Google Workspace.
- Avant d’exécuter l’outil de migration de calendrier, vous devez commencer par configurer un compte de service Google et créer une clé pour obtenir l’autorisation de Google. Pour savoir comment effectuer ces étapes, consultez la rubrique Créer un compte de service Google et un fichier de clé.
- Si vous faites la transition de RingCentral Meetings à RingCentral Video et que vous souhaitez utiliser cet outil, nous recommandons à l’administrateur d’exécuter l’outil de migration de calendrier directement après la transition vers RingCentral Video afin de ne subir aucune interruption du service vidéo.
- L’outil de migration de calendrier peut ne pas mettre à jour les invitations à des réunions personnalisées. Par exemple, si un utilisateur a modifié les informations sur les détails de la réunion qui s’affichent lorsque vous planifiez une session RingCentral Meetings, telles que l’URL d’invitation à la réunion ou les informations de connexion, l’outil de migration de calendrier ne pourra pas mettre à jour cette invitation en réunion RCV.
Si vous avez exécuté l’outil de migration de calendrier et trouvé des invitations à des réunions qui n’ont pas été modifiées, contactez le titulaire de l’invitation et demandez-lui de la modifier manuellement. Pour en savoir plus, consultez la rubrique Replanifier une invitation RingCentral Meetings sous forme d’invitation RingCentral Video.
Exécuter l’outil de migration de calendrier
- Accédez à la page de téléchargements RingCentral.
- Cliquez sur le package d’installation de l’outil de migration de calendrier pour Mac ou Windows.
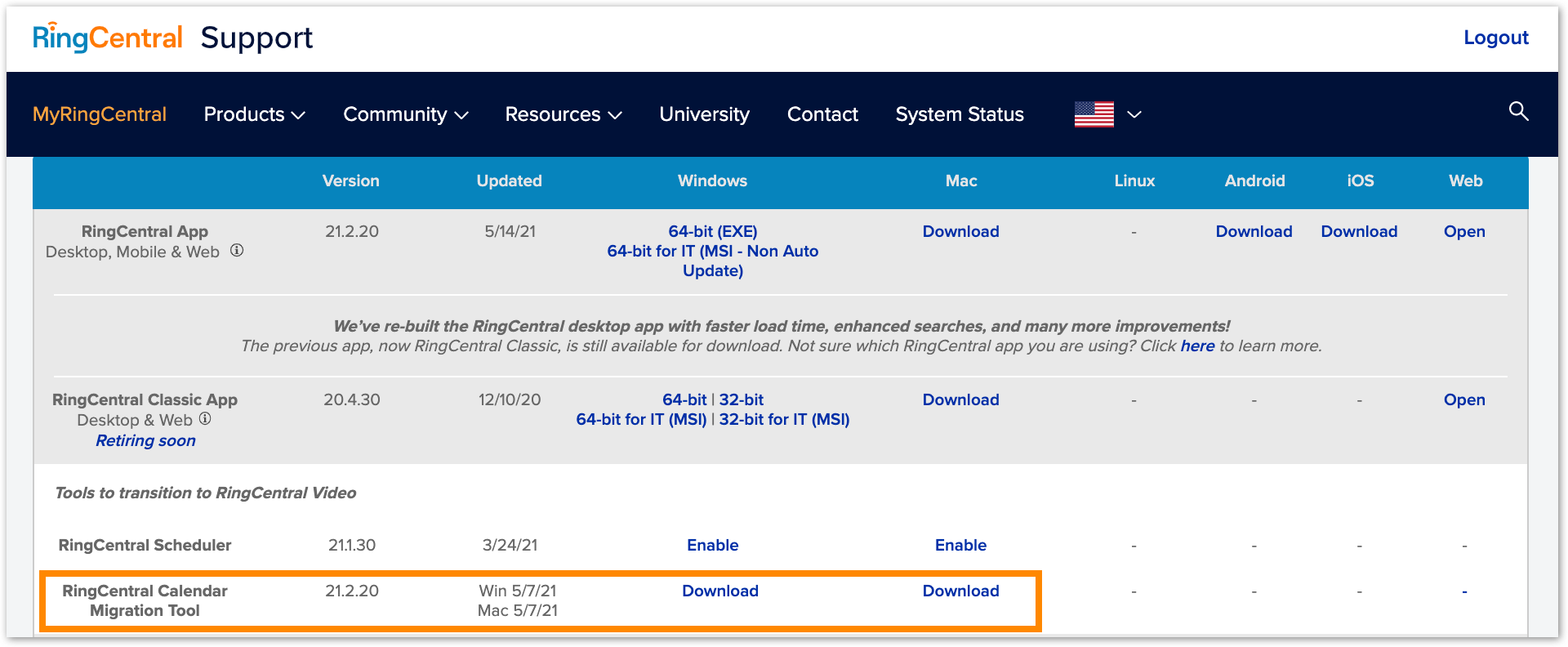
- Suivez les étapes d’installation de votre terminal Mac ou Windows.
- Une fois l’installation terminée, cliquez sur Commencer dans la fenêtre Outil de migration de calendrier RingCentral pour vous connecter à votre compte RingCentral.
- Lisez la clause de non-responsabilité et cliquez sur J’accepte en bas à droite.
- Cliquez sur Autoriser avec Google. Notez que si vous n’avez pas d’autorisation de niveau administrateur, l’outil ne vous permettra pas de continuer.
- Dans la fenêtre Autoriser avec Google, saisissez votre adresse e-mail d’administrateur Google et joignez votre fichier de clé de compte de service. Si vous n’avez pas encore créé de clé de compte de service, consultez la rubrique Créer un compte de service Google et un fichier de clé.
- Cliquez sur Autoriser.
- Si celle-ci est disponible, cliquez sur l’icône d’entonnoir dans la colonne du service pour sélectionner les utilisateurs que vous souhaitez migrer vers RingCentral Video.
- Sur la page Migrer les calendriers Google de vos équipes, cochez la case située à côté de chaque utilisateur que vous souhaitez migrer vers RingCentral Video. Pour migrer tous les utilisateurs, cochez la case située dans l’en-tête du tableau.
- Cliquez sur Migrer, puis confirmez en cliquant sur Migrer dans la fenêtre Migrer les employés sélectionnés ?.
- Lors de la vérification préalable et de la migration, une estimation de la durée vous permet de noter l’avancement du projet. Si la durée est inférieure à 1 minute, elle affiche 1 minute.
- Une fois la migration terminée, cliquez sur Ouvrir le dossier des rapports pour afficher les détails du rapport de migration ou cliquez sur Afficher les erreurs pour afficher la page des erreurs sous forme de tableau (facultatif).
- Cliquez sur Fermer pour terminer la migration.
Si vous avez choisi d’afficher le journal d’audit pour cette migration et souhaitez en savoir plus, consultez la rubrique Comprendre le journal d’audit de l’outil de migration de calendrier.
© 1999-2022 RingCentral, Inc. Tous droits réservés.