Desktop & web

Using the Calendar Migration Tool on Google
meeting invites
The RingCentral Calendar Migration Tool will transfer all your company users’ RingCentral Meetings invites in Google calendar to RingCentral Video meeting invites. This tool saves time by taking care of updating each user’s previously scheduled meeting invites in bulk.
Note:
- This tool is best used when you’re first transitioning to RingCentral Video from RingCentral Meetings.
- To run the Calendar Migration Tool, the user running it must have admin access to your RingCentral company account and your Google Workspace company account.
- Before running the Calendar Migration Tool, you must first set up a Google service account and create a key to get authorization from Google. To learn how to perform these steps, visit Creating a Google service account and key file.
- If you’re transitioning from RingCentral Meetings to RingCentral Video and would like to use this tool, we recommend that the admin run the Calendar Migration Tool directly after transitioning to RingCentral Video so that you experience no video service interruptions.
- The Calendar Migration Tool may not update customized meeting invites. For example, if a user has made changes to the meeting details information that populates when you schedule a RingCentral Meetings session, such as the meeting invite URL or dial-in information, the Calendar Migration Tool will be unable to update this invite to an RCV meeting.
If you’ve run the Calendar Migration Tool and found some meeting invites failed to change, please reach out to the owner of that meeting invite and have them change it manually. They can learn more by visiting Rescheduling a RingCentral Meetings invite to a RingCentral Video invite.
Running the Calendar Migration Tool
- Navigate to the RingCentral downloads page.
- Click the Calendar Migration Tool installation package for Mac or Windows.
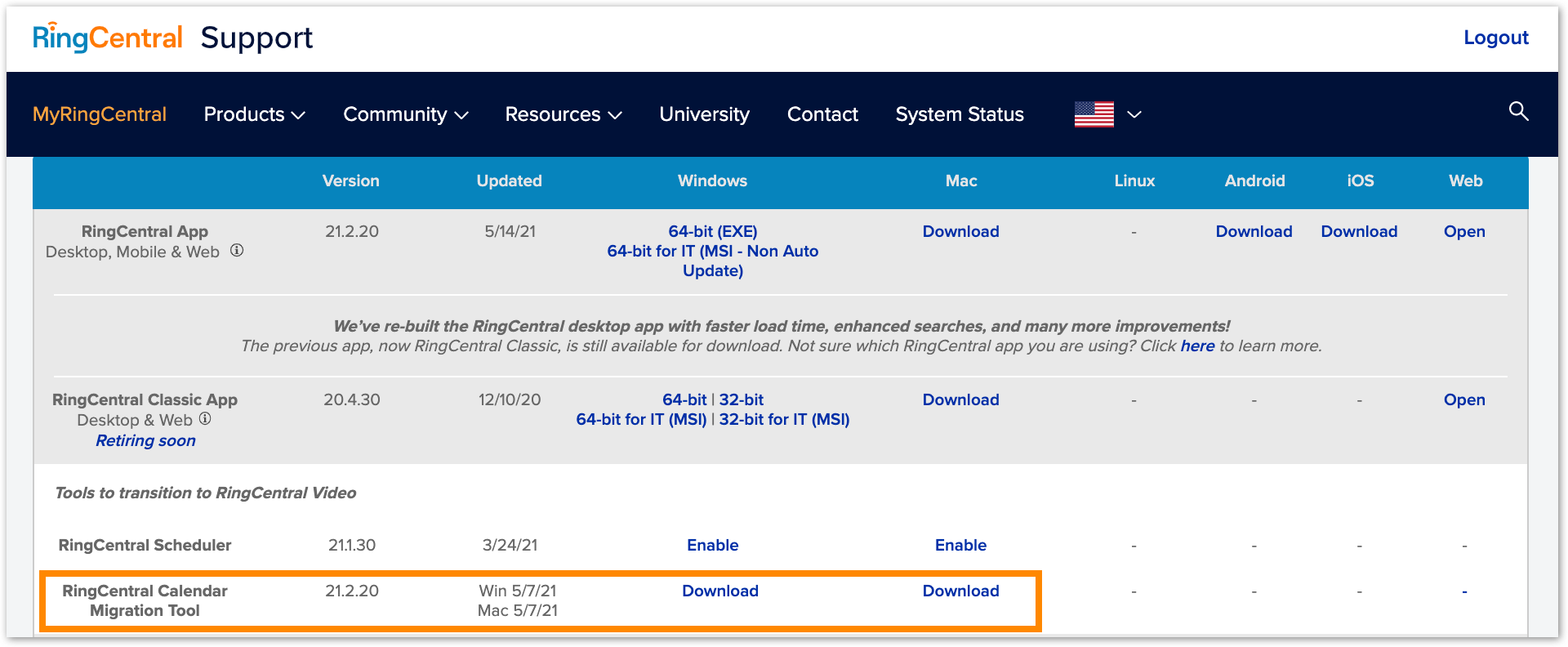
- Perform the installation steps of your Mac or Windows device.
- Once the installation is complete, click Get Started in the RingCentral Calendar Migration Tool window to log in to your RingCentral account.
- Read the disclaimer and click I agree at the bottom right.
- Click Authorize with Google. Note that if you don’t have admin level authorization, the tool will not allow you to proceed.
- In the Authorize with Google window, enter your Google admin email address and attach your service account key file. If you haven’t created a service account key yet, visit Creating a Google service account and key file.
- Click Authorize.
- If available, click the funnel icon in the department column to select the users you want to migrate to RingCentral Video.
- In the Migrate your teams’ Google calendars page, check the box next to each user you want to migrate to RingCentral Video. To migrate all users, check the box in the table header.
- Click Migrate, and then confirm by clicking Migrate in the Migrate selected employees? window.
- During the pre-check and migration, there is an estimation duration to help you note the project progress. If the duration is less than 1 minute, it would be shown in 1 minute.
- Once the migration is complete, either click Open reports folder to see the migration report details or click View errors to view the tabular errors page (optional).
- Click Close to complete the migration.
If you chose to view the audit log for that migration and would like to learn more, visit Understanding the Calendar Migration Tool audit log.
© 1999-2022 RingCentral, Inc. Tutti i diritti riservati.