Desktop & web

Viewing participants in RingCentral Video desktop and
web
Last updated on September 02, 2021
During an ongoing RingCentral Video meeting, participants may check who else is in the meeting. The main screen in RingCentral Video displays up to 16 or 25 participants at a time.
There are several ways to view participants in a meeting: the gallery or film strip view. If there are more than 16 participants in your meeting, you can flip to other pages with the overflow participants that didn’t fit on the first page.
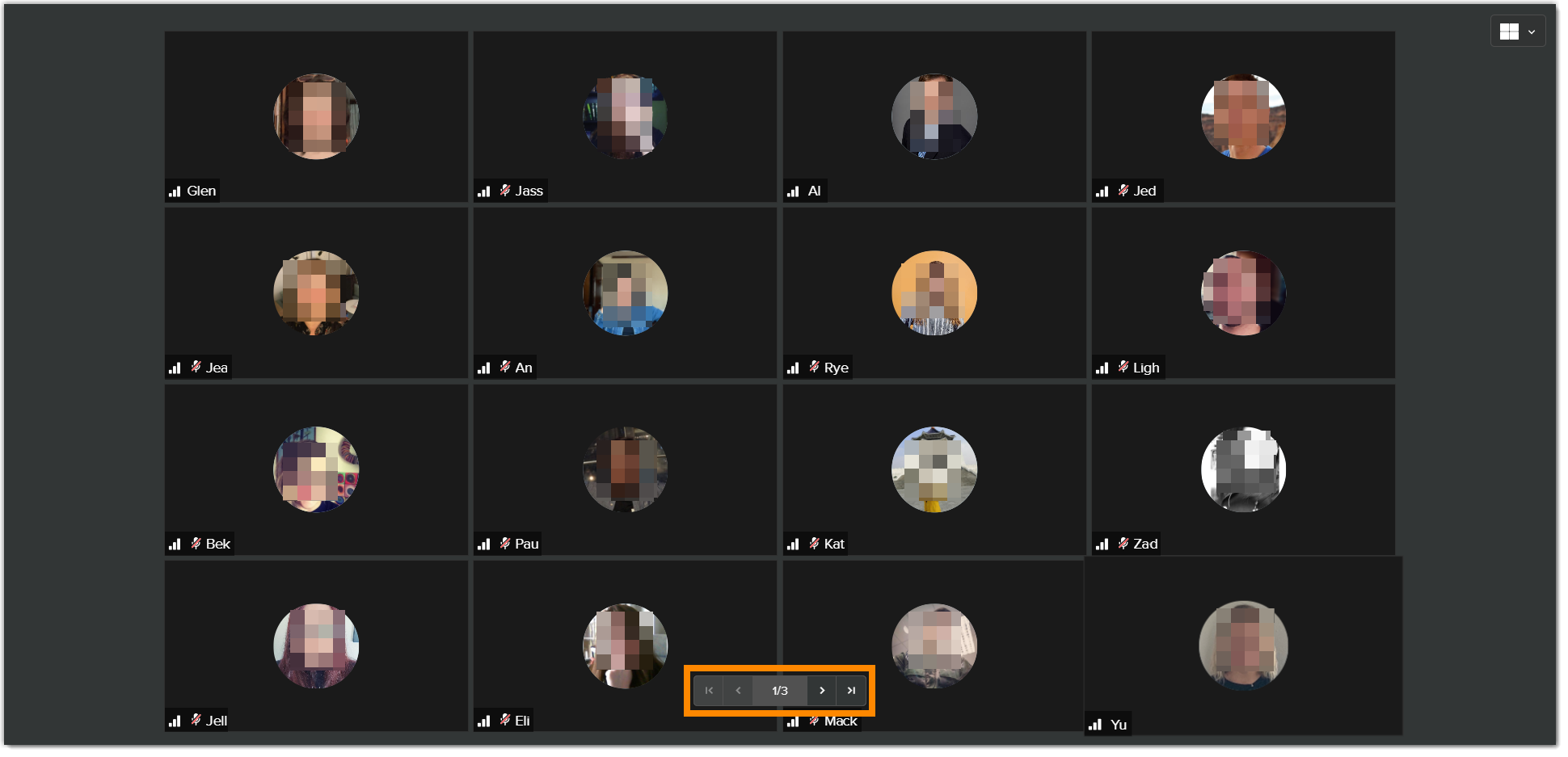
System requirements
To view more than 16 participants in your meeting, your system must meet the following requirements:
Intel i5
- 4 cores or higher
- 4th generation or higher
Intel i7, i9, Xeon
- 2 cores or higher
Other processors
- 6 cores or higher
- 3.0GHz or higher
- AMD Ryzen 5 series
- Apple Silicon
Viewing participants via gallery view
The Gallery view displays all the participants on the screen, then individually highlights the participant speaking. This is the default view upon joining a meeting.

If you want to see all the meeting participants while in a meeting, click the drop-down button at top right and select the Gallery view four-window icon.
Viewing more participants via gallery view
The gallery view can display more than the usual 16 participants. You can display up to 25 participants.
- While in a meeting, select More via the bottom menu bar.
- Click Settings.
- Set the max visible participants to 25 using the slider.

Note: Up to 25 participants are shown when using the gallery view but will be adjusted to 16 when sharing your screen. When you are viewing a shared screen, the participants will appear beside the shared screen.
Viewing participants in film strip view
The Film strip view displays the active speaker at the center, then displays the other participants at the top. When viewing a shared screen in film strip view, the shared screen will be at the center instead of the active speaker.

Click the dropdown at the top right, then select Film strip view to display the meeting participants in this view.
Viewing participants via in-meeting controls
To see the list of participants, click Participants via the bottom menu bar.

In the participants window, you can see the names and total number of participants in the meeting.
If more devices are connected to your meeting than participants, the actual number of participants is provided to the host in the bottom bar and the participant list.

Note: Each participant with more than one connected device has the number of their devices shown under their name.

© 1999-2022 RingCentral, Inc. Todos os direitos reservados.