Desktop & web

Switching your RingCentral Video camera on desktop
and web | RingCentral Video
Last updated on September 23, 2021
Switching cameras before a meeting in the RingCentral app
- Within the RingCentral app, navigate to Settings via the left-hand navigation bar.
- Select the Video tab in the left pane.
- Click the Edit button at the far right of Video meeting settings.
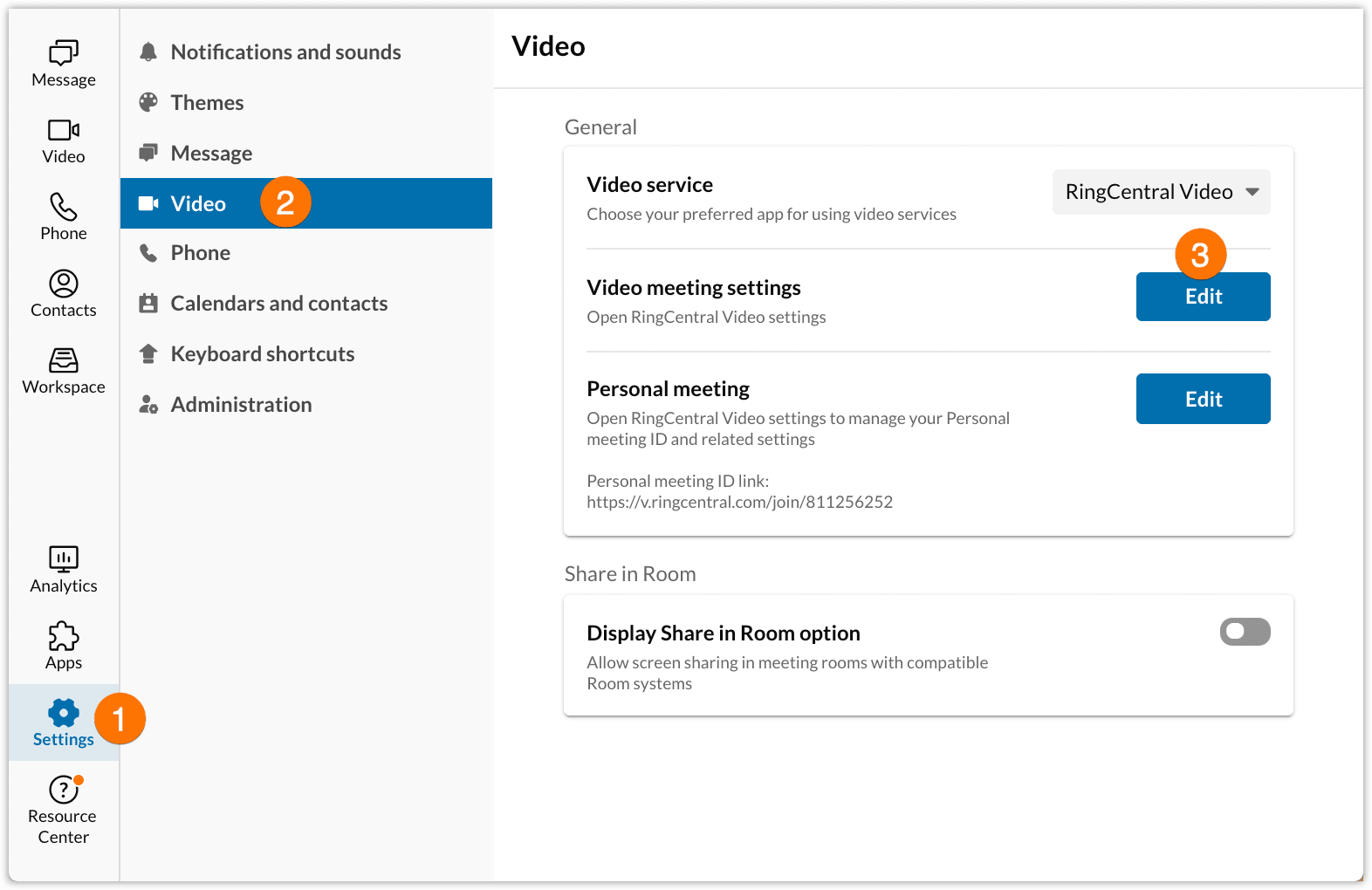
- In the Settings window, select Video.
- Choose your preferred camera from the dropdown menu under the camera preview.
- Click Save.
Switching cameras during a meeting
There are two methods you can use to switch cameras during a meeting.
Switching cameras via the More button
- In a meeting, click More from the in-meeting controls, and then select Settings.
- In the Settings modal window, select the Video tab in the left pane.
- Choose your preferred camera from the dropdown menu below the camera preview.
- Click Save.
Switching cameras via the up-arrow icon
- In a meeting, click the up-arrow icon beside the Start/stop video icon via the bottom menu bar.
- Select your preferred camera from the list.
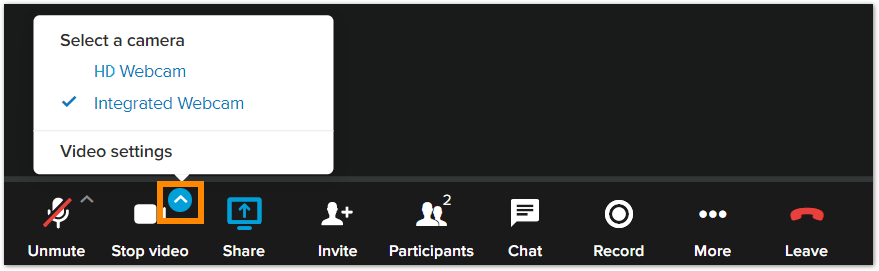
© 1999-2022 RingCentral, Inc. Todos os direitos reservados.