Mobile

Joining a meeting in the RingCentral mobile app
Last updated on July 22, 2021
You can join a meeting in the mobile app that has been scheduled either by you or another user in the RingCentral app. Additionally, you can sync your Outlook or Google calendar with the RingCentral app so all your meetings are in one place.
To learn more about connecting your calendar, visit Connecting your Microsoft or Google Calendar in RingCentral mobile app.
How to join an unscheduled meeting in the RingCentral mobile app
- Navigate to Video via the bottom menu bar.
- Tap the Join button at the top.
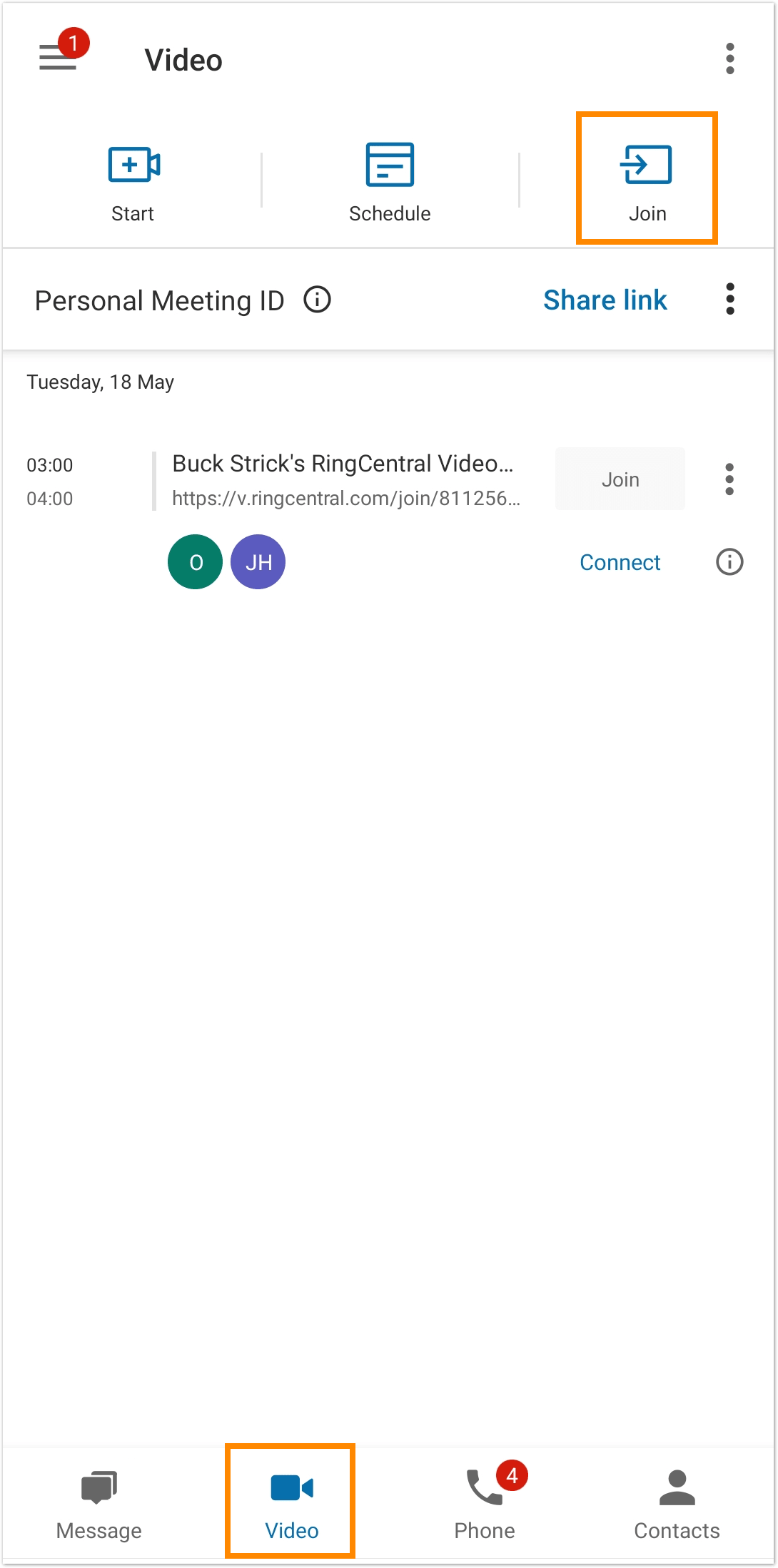
- Enter the meeting ID or the meeting link of the meeting you want to join.
- Tap the Join button next to the meeting ID or meeting link.

- Configure your audio sources in the meeting that opens on your device.
Depending on your video service, you will have slightly different options for selecting your audio sources from which you’d like to start your meeting.
- If you’re using RingCentral Video to start a meeting, visit Joining RingCentral Video audio on mobile.
- If you’re using RingCentral Meetings to start a meeting, visit Joining RingCentral Meetings audio on mobile.
Note: When joining a meeting, you have the option to mute yourself by toggling on Don’t connect to audio.
How to join a scheduled meeting in the RingCentral mobile app
How to join via the video menu
To join a meeting, simply tap on the blue Join button next to the meeting’s subject. This will give you the option to turn your camera on and use your device audio.

How to join a meeting on another video conferencing software
You can sync your Outlook or Google calendar with the RingCentral app so all your scheduled meetings are in one place.
The RingCentral app also supports joining scheduled meetings on other video conferencing software. If you sync your calendar, the following meeting links will also have a Join button in the RingCentral app:
- Zoom: https://zoom.us/j/xxxxxxxxxx
- Microsoft Teams: https://teams.microsoft.com/l/meetup/xxxxxx
- WebEx: https://xxxxx.webex.com/xxxx
- JoinMe: https://join.me/xxxxx
- UberConference: https://www.uberconference.com/xxxx
- GoToWebinar: https://gotowebinar.com/join/xxxxxx
- GoToMeeting: https://global.gotomeeting.com/join/xxxxxx
- BlueJeans: https://primetime.bluejeans.com/a2m/live-event/xxxxx
Note: Clicking Join on any of these supported software meeting links will open the meeting in a new browser window.
How to dial in to a meeting
If you only want to listen to the meeting through your phone, you have the option to dial in.
Note: When you dial in, you can only listen to the meeting, your camera is turned off, and you won’t be able to view a shared screen.
- Navigate to Video via the bottom menu bar.
- Tap the Join button at the top.
- Enter the meeting ID or the meeting link of the meeting you want to join.
- Tap the three-dot icon beside the Join button.
- Select one of the options from the dropdown menu to dial in to the meeting (see below for more info).
- Dial in with RingCentral: This will prompt the RingCentral mobile app to automatically call the meeting’s dial-in number, access code, and participant ID OR
- Dial in with my phone: This will use your mobile carrier and carrier minutes to automatically call the meeting’s dial-in number, access code, and participant ID.

What are the RingCentral Video meeting joining options for mobile
When you tap on the three-dot icon beside the Join button of a scheduled meeting, you will have access to a couple of options for sending an email or message to the meeting participants before joining the meeting.
- Message meeting participants: If the meeting has started, use this option to message participants and inform them that you will be 5 or 10 minutes late, that you want to reschedule, or you can’t make it to the meeting. You also have the option to write a custom message.
- Email meeting participants: If the meeting has started, use this option to send an email to participants and inform them that you will be 5 or 10 minutes late, that you want to reschedule, or you can’t make it to the meeting. You also have the option to write a custom message.

© 1999-2022 RingCentral, Inc. Todos os direitos reservados.