Desktop & web

Configuring RingCentral Video settings on RingCentral
app desktop and web

RingCentral Video: Configuring General Settings
You can configure settings related to the Video feature in the RingCentral app. These settings include changing what video service you’d like to use to host a meeting and the settings of your selected video service.
Note: To access your Video settings, select the Settings gear icon at the bottom of the left-hand navigation bar. From there, click the Video tab in the left pane.
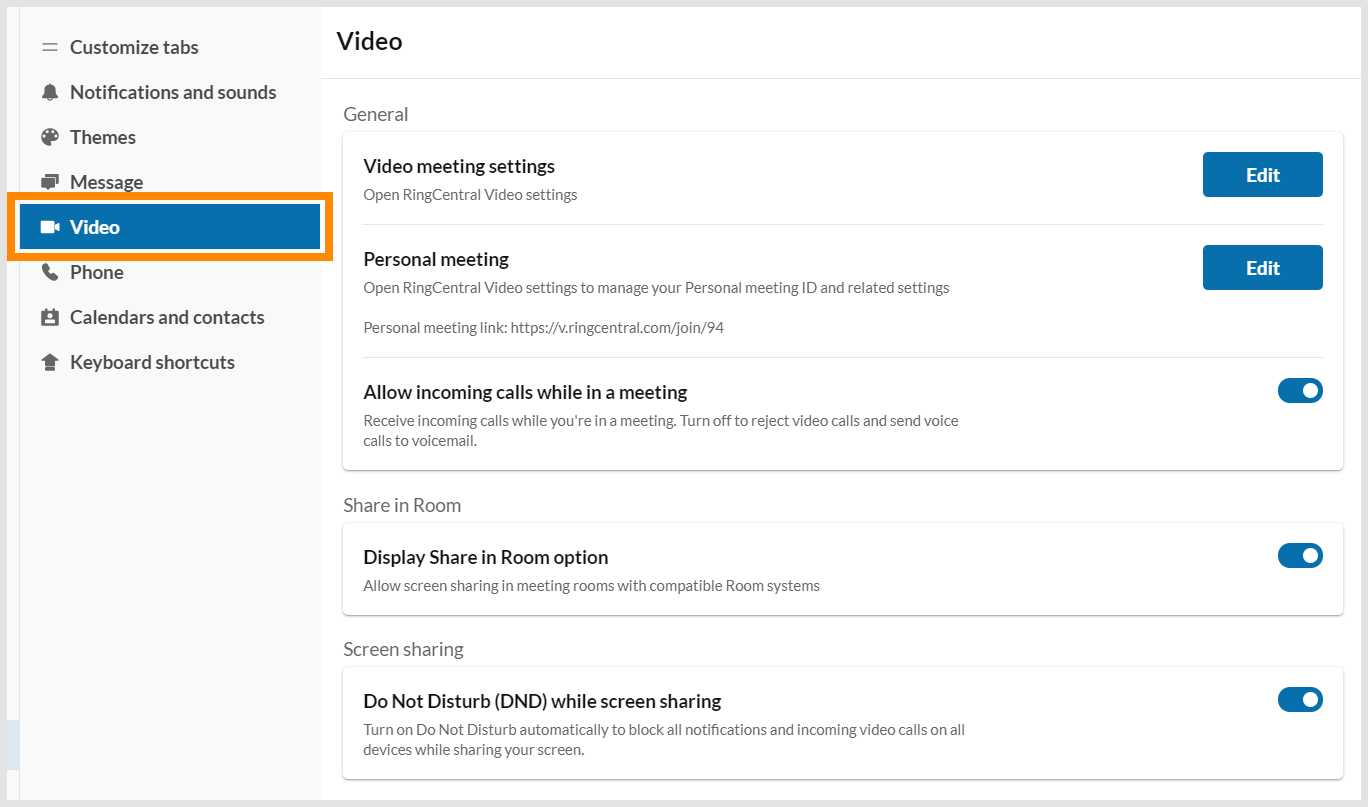
Configuring General settings
- Video service: Select which app you'd like to use to start a meeting. Note: This setting may not be available for every user, but if you have this option, click the dropdown menu and select one of the following:
- RingCentral Meetings: Use RingCentral Meetings, embedded in your RingCentral app, to start or schedule a meeting. Additional settings will also be available when this video service is selected:
- Video meeting settings
- Personal meeting
- Host key

- RingCentral Video: Use RingCentral Video to start or join a meeting. Additional settings will also be available when this video service is selected:
- Video meeting settings
- Personal Meeting
- Display Share in Room option
- Do Not Disturb (DND) while screen sharing
- Video Meeting settings: Select the Edit button to open the RingCentral Meetings or RingCentral Video settings. Depending on which option you selected for Video service, you will have different settings to configure. Note: You can only configure this setting in the RingCentral desktop app and RingCentral Video web. To learn more, see Configuring in-meeting RingCentral Video settings on desktop and web.
- Personal Meeting ID: Select the Edit button to open your Personal Meeting ID settings. Depending on which option you chose for your Video service, you may have different Personal Meeting ID settings to configure. We’ll review those settings in the next section.
- Host key: This setting will only appear if you have selected RingCentral Meetings via the Video service dropdown. You can use this key to claim host control of a meeting using RingCentral Meetings or start a meeting from a room system.
- Display Share in Room option: Move the slider to the right to enable this feature. This feature allows screen sharing in meeting rooms with compatible Room systems.
- Do Not Disturb (DND) while screen sharing: Move the slider to the right to enable this feature. When you are screen sharing or in presentation mode, your presence will show as Do Not Disturb across your devices and notifications will be silenced. When you stop sharing or presenting, your status returns to its previous state. To learn more, see Do Not Disturb while screen sharing.
Configuring Personal meeting settings
Personal meeting settings allow you to manage your Personal Meeting ID (PMI) and related settings. A Personal Meeting ID is a specific meeting ID you can use for all your meetings. Using this ID helps participants associate the meeting to your name, which can be helpful when you meet with the same people frequently.

- Personal Meeting ID: Customize your Personal Meeting ID. This ID should be 9 digits for RingCentral Video and 10 digits for RingCentral Meetings.
- Use Personal Meeting ID for instant meetings: Enable your Personal Meeting ID number to start your meetings through the video tab instead of using new and random meeting IDs. Customize your Personal Meeting ID in the field at the top of the window.
- Require password: Require a password entry before any participants can join your meeting. When this setting is enabled, a Set password box will appear to enter the password for your meetings. Note: You can only set alphanumeric combinations as the password.
- Participants can only join after host: Once enabled, participants need to wait for the meeting host before joining the meeting. To learn more, visit Allowing others to join before host in a RingCentral app desktop and web.
- Enable waiting room/Open waiting room: Allows the meeting host to control when a participant can join the meeting.
- Only authenticated users can join: Only authenticated users can join your meeting. Options include Off, Signed in co-workers, and Signed in users.
- Turn off camera for participants: Turn the camera off for all participants when they join your meeting.
- Turn off camera for host when joining meeting: Turn your camera off when you start a meeting that you’re the host of. This setting will only appear if you have selected RingCentral Meetings via the Video service dropdown menu.
- Mute audio for participants: Mute participants when they join your meeting. This setting will only appear if you have selected RingCentral Video via the Video service dropdown menu.
- Only host & moderators can share screen: Only allow you and moderators to share your screen during your meeting. This setting will only appear if you have selected RingCentral Meetings via the Video service dropdown menu.
- Mute participants on entry: Mute participants when they join your meeting. This setting will only appear if you have selected RingCentral Meetings via the Video service dropdown menu.
- Only signed-in users can join: When enabled, participants must sign in to the RingCentral app to join the meeting. This setting will only appear if you have selected RingCentral Meetings via the Video service dropdown menu.
- Record meeting automatically: When enabled, your meetings will be automatically recorded. Depending on your selection, the meetings will be saved in your cloud storage or in your computer. Options include Off, Cloud recording, and Local recording. This setting will only appear if you have selected RingCentral Meetings via the Video service dropdown menu.
- Select meeting audio for participants: Select from the dropdown menu to use Internet audio only, Telephone only, or Telephone and Internet audio for your meeting audio source. This setting will only appear if you have selected RingCentral Meetings via the Video service dropdown
- Select dial-in numbers: Select the dial-in countries.
© 1999-2022 RingCentral, Inc. Todos os direitos reservados.