
Engage Voice | Managing Historical dashboards
Historical dashboards contain the following folders:
- Standard: Contains default dashboards created by the system. Read more in Historical dashboards reference.
- Shared: Contains dashboards shared to you or your team by team members.
- Private: Contains dashboards you created.
- Favorites: Contains dashboards you marked as favorites. Favorite dashboards may come from the Standard, Shared, or Private folders.
These folders are listed in the left panel. Clicking on a folder will direct you to that folder’s page, where dashboards are listed in a table, organized in groups. At the top of the page is a search bar where you can search for dashboards. In the upper right, you’ll find the New dashboard button. In the Shared folder, you’ll also see the New group button in the upper right.
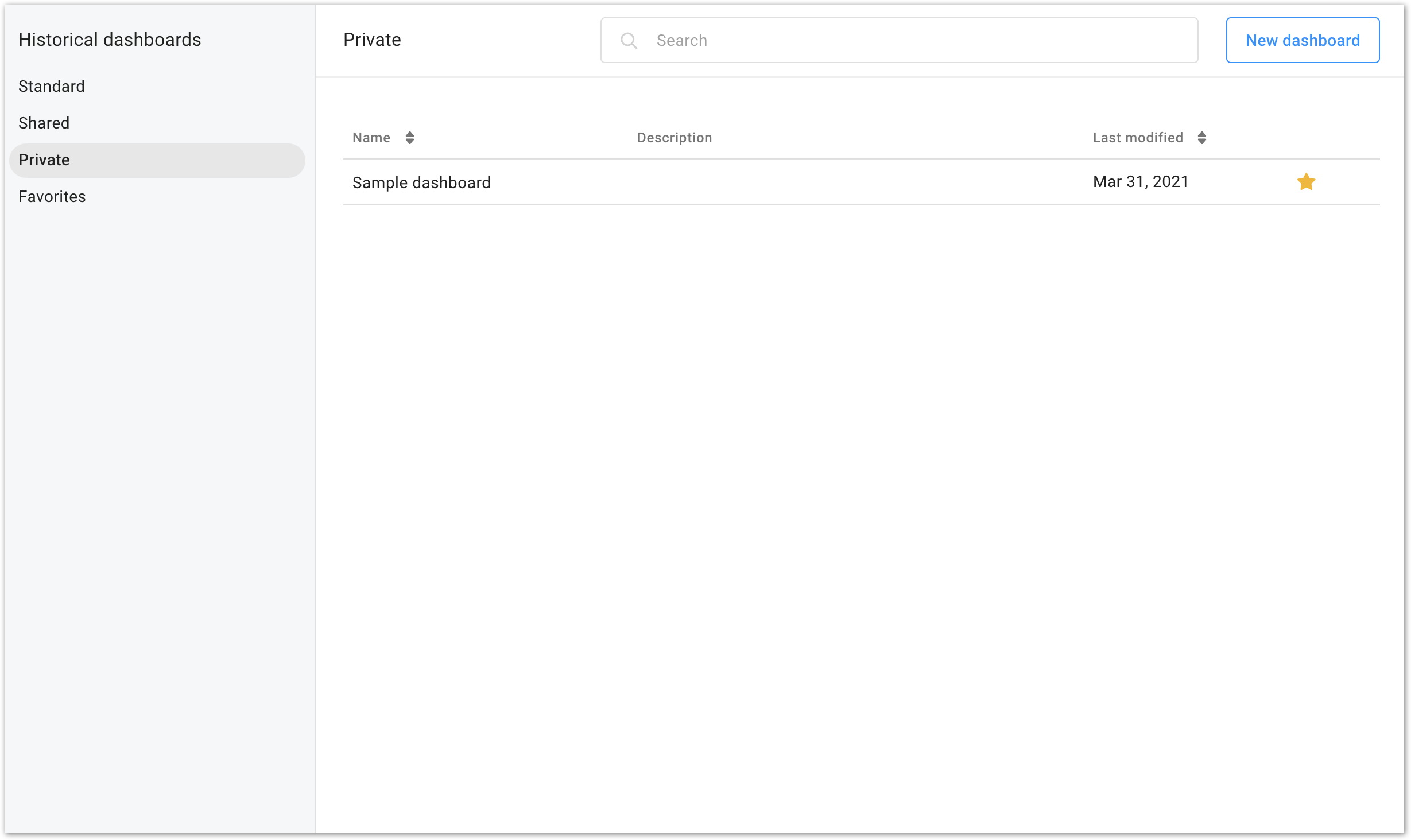
Clicking on a dashboard will direct you to the viewer mode. You can export the dashboard to PDF or schedule email delivery by clicking on the More icon in viewer mode. Clicking on the dashboard’s name will bring up a dropdown where you can switch to another dashboard in the same folder.

Click on the Edit button on the upper right to enter the editor mode.
Helpful hint!
Some parts of the UI will refer to reports as ‘insights.’ Reports are ‘insights’ as well. Still, most of the UI will only refer to reports as ‘reports’ and not ‘insights.’ Insight is a deprecated term.

Note: The default dashboards in the Standard folder cannot be edited. They can, however, be copied, edited, and saved to the Private folder.
Creating a new dashboard
Note: All folders in Historical dashboards contain the New dashboard button on the upper right. If you haven’t created a dashboard or marked any dashboards as favorite, the New dashboard button will be absent in the Private and Favorites folder.
1. Click on the Analytics service icon upon log in.
2. Navigate to Historical dashboards and click on any folder.
3. Click on the New dashboard button on the upper right.
4. Give your dashboard a name and description in the New dashboard window.
5. Click Continue, and you will be redirected to the editor mode.
6. Drag a report from the Saved Reports section in the left panel to the canvas to the right.
7. Drag a Key Performance Indicator from the New Item section in the left panel to the canvas to the right.
8. Click Save on the upper right corner at the title bar.
Key Performance Indicator or KPI widgets gives you a quick overview of metrics. They display data as determined by your organization, as opposed to reports which you can customize.
KPI configuration options
- Measure: Allows you to choose or change the measure of the KPI that’s already assigned to a dashboard.
- Filter by: Provides you a checkbox for a date filter. If you leave the box unchecked, it will simply display the measure. If you decide to check the date filter, it will compare the changes of the measure within the period you have chosen in the Comparison option. If the measure makes sense to have both a start and end date, it will have both options. If not, only the start date filter will appear.
- Comparison: Allows you to choose which period you want to compare the measure to if you check the date filter checkbox in Filter by.
- Previous period: Compares changes of a measure with the previous period.
- Same period as last year: Compares changes of a measure with the same period as last year.
- No comparison: Does not compare the measure to any other period. If this setting is chosen, it’s the same as leaving the Filter by checkbox unchecked.
Copying or cloning an existing dashboard
Copied default dashboards from the Standard folder will be saved in the Private folder.
1. Click on the Analytics service icon upon log in.
2. Navigate to Historical dashboards > Standard.
3. Click on a dashboard you want to copy to enter viewer mode.
4. Click on the Save as new button in the upper right corner to open the Save as new window.
5. Enter the copied dashboard’s new name and description in the Name and Description fields.
6. Click Save at the bottom right of the window, and you will enter the editor mode.
7. Edit the dashboard as needed.
8. Click Save at the upper right.
Cloned dashboards from any folder will be saved in the Private folder.
1. Click on the Analytics service icon upon log in.
2. Navigate to the folder where the dashboard you want to copy is.
3. Expand the dashboard group where the dashboard you want to clone is.
4. Click on the More icon at the far right of the dashboard you want to clone.
5. Select Clone to open the Clone dashboard window.
6. Enter a name and a description.
7. Click Save.
Sharing a dashboard
Shared dashboards will appear in the Shared folder.
1. Click on the Analytics service icon upon log in.
2. Navigate to Historical dashboards > Private.
3. Click on the More icon at the far right of the dashboard you want to share.
4. Select Share to open the Share dashboard window.
5. Enter a new name and description in the Name and Description fields if desired.
a. Select the Select shared group button and choose the shared group from the dropdown if you want to share to an existing shared group.
b. Select the Create new shared group button and enter a group name in the New group name field to create a new shared group.
6. Click Share at the bottom right.
Marking a dashboard as a favorite
Dashboards marked as a favorite will appear in the Favorites folder.
1. Click on the Analytics service icon upon log in.
2. Navigate to Historical dashboards and go to the folder of the dashboard you want to mark as favorite. Dashboards in Standard, Shared, and Private folders can be marked as a favorite.
3. Click on the star icon at the far right of the dashboard you want to mark as favorite.
Helpful hint!
Note: Dashboards you do not own from the Shared folder that you marked as a favorite will disappear in your Favorites folder if the owner deletes the dashboard.
© 1999–2022 RingCentral, Inc. Alle Rechte vorbehalten.