Upgrading your RingCentral Meetings Webinar to RingCentral Webinar
Last updated on September 27, 2022
Admin tasks
As part of the migration from RingCentral Meetings Webinars to RingCentral Webinar, all meetings will be moved to RingCentral Webinar. To access RingCentral Webinar, you must use the RingCentral desktop or web app. Learn how to upgrade to the RingCentral app.
Managing settings for RingCentral Webinar and RingCentral Meetings Webinar
During the migration from RingCentral Meetings Webinar to RingCentral Webinar, you’ll have a brief period of time in which you can use the Admin Portal to manage both types of webinars and their settings.
- Go to the Admin Portal and sign in.
- Select Meetings from the top navigation bar.
- Choose either RingCentral Video or RingCentral Meetings from the dropdown.
- Select Webinar settings from the left menu.

Before migrating to RingCentral Webinar
1. Download cloud webinar recordings
To allow your users to save any recorded webinars that they’d like to keep, instruct them to sign in to their RingCentral online accounts and download any desired recordings.
As an admin, you can also download RingCentral Meetings Webinar recordings yourself, so that when your users complete the transition to RingCentral Webinar, these recordings will still be accessible. You may also want to download these recordings for purposes of compliance.
2. Download RingCentral Meetings Webinar Reports
To make sure users with RingCentral Meetings Webinar licenses save their webinar reports, instruct them to Generate a RingCentral Webinar Report in their RingCentral online account.
3. Wrap up or cancel your scheduled webinars in RingCentral Meetings Webinar
Make sure your users wrap up all webinars they’ve scheduled using RingCentral Meetings Webinars. Users can either run those webinars or cancel them. After all RingCentral Meetings Webinars have concluded, you can instruct users on how to schedule future webinars using RingCentral Webinar from the RingCentral desktop app.
Completing your migration
1. Uninstall the RingCentral Meetings app and install the RingCentral app
Make sure your users are using the latest RingCentral app. Read the Admin guide for upgrading your RingCentral experience to learn how to make your migration run smoothly.
2. Ensure your device is compatible with RingCentral Webinar
Before you start your migration, you’ll need to check if your devices are compatible with RingCentral Webinar.
3. Use RingCentral Webinar to schedule any canceled RingCentral Meetings Webinars
After your users sign in to the RingCentral desktop app, they can click the Webinar icon in the left menu to reschedule any canceled RingCentral Meetings Webinars.
Note:
- Before deleting or canceling a webinar in your RingCentral online account, make sure to copy all the information you’ll need to reschedule it in RingCentral Webinar.
- During the transition, you’ll need to manually reschedule your upcoming webinars from RingCentral Meetings Webinar to RingCentral Webinar. You can use the RingCentral app to reschedule these events.
Getting started with RingCentral Webinar as an admin
- RingCentral University: RingEX basics
- How-to videos:
- Intro to RingCentral Webinar
- RingCentral Webinar FAQs
- RingCentral Webinar system and network requirements
- Understanding RingCentral Webinar roles
- Using existing RingCentral Meetings Webinar licenses with RingCentral Webinar
- Assigning Webinar licenses to users
- Configuring your company’s RingCentral Webinar settings in the Admin Portal
User tasks
If you’re currently using RingCentral Meetings Webinar, you’ll be migrated over to RingCentral Webinar. Your company admins will perform most of the required steps for this migration, but you’ll need to do a few things to make sure your webinars run smoothly.
Managing RingCentral Webinar and RingCentral Meetings Webinar settings
During the migration, you’ll have a brief period of time in which to manage both RingCentral Meetings Webinars and RingCentral Webinars.
- Go to the Admin Portal and sign in.
- Select More from the top menu.
- Select RingCentral Video > My Webinars from the left menu to manage your RingCentral Webinar settings.
Note: Clicking My Webinars under RingCentral Video will redirect you to the RingCentral app. Before proceeding, make sure you’ve migrated to the RingCentral app and activated your RingCentral Webinar license. - Select RingCentral Meetings > My Webinars from the left menu to manage your RingCentral Meetings Webinar settings.
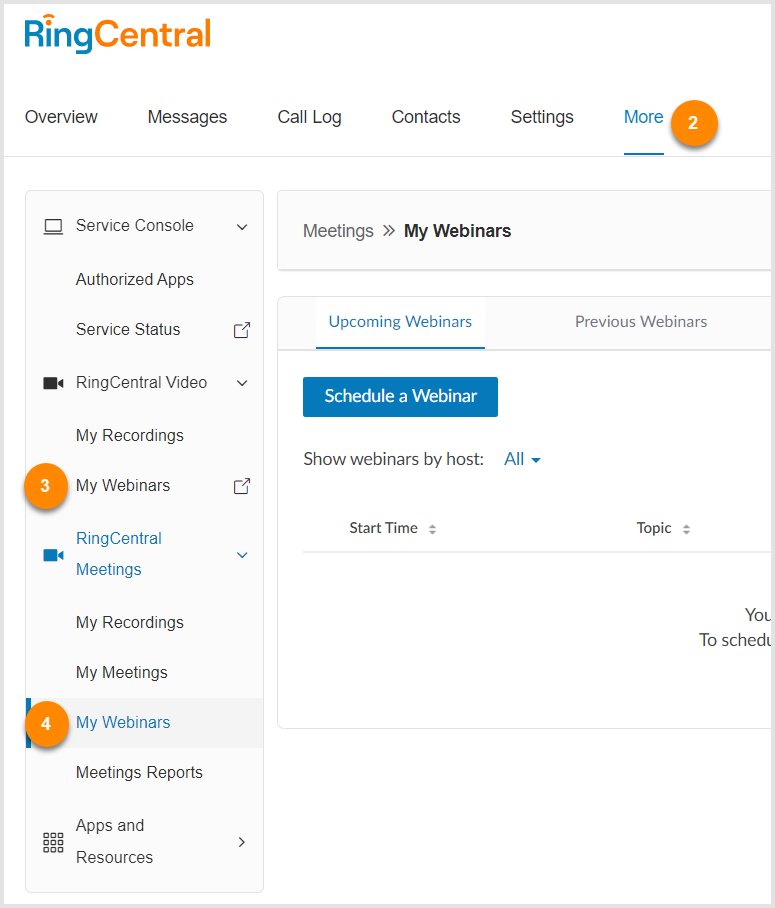
Before migrating to the RingCentral app
1. Download cloud webinar recordings
RingCentral Webinar is replacing RingCentral Meetings Webinar. To make sure you save any recordings that you’d like to keep, sign in to your RingCentral online account and download the desired recordings.
Note: Once the transition to RingCentral Webinar is complete, you’ll be unable to access your cloud webinar recordings.
2. Download RingCentral Meetings Webinar Reports
Download and save your RingCentral Meetings Webinar reports by generating a RingCentral Webinar Report in your RingCentral online account.
3. Cancel your scheduled webinars in RingCentral Meetings Webinar
Make sure to wrap up all webinars scheduled in the RingCentral Meetings app. You can run or cancel all upcoming webinars and manually reschedule them in the RingCentral app.
Completing your migration
1. Make sure your device is compatible with RingCentral Webinar
Before you start your migration, you’ll need to check if your devices are compatible with RingCentral Webinar.
- RingCentral Webinar system requirements
- RingCentral Webinar network requirements
2. Uninstall the RingCentral Meetings app and install the RingCentral app
Make sure you’re using the latest RingCentral app. If you’re still in the process of migrating from RingCentral Meetings to the RingCentral app, read the User guide for upgrading your RingCentral experience.
3. Sign in to the RingCentral app
You’ll receive emailed instructions about how to sign in to the RingCentral app so you can use RingCentral Webinar. Click the link in the email, then sign in to your account. You’ll be redirected to the RingCentral app. From there, follow the tutorial to learn how to use RingCentral Webinar.
Note:
- Before deleting or canceling a webinar in your RingCentral online account, make sure to copy any information you’ll need to reschedule the webinar in RingCentral Webinar.
- During the transition from RingCentral Meetings Webinar to RingCentral Webinar, you’ll need to use the RingCentral app to manually reschedule any upcoming webinars.
Getting started with RingCentral Webinar as a host or cohost
- RingCentral University: RingEX Basics
- How-to videos:
- Intro to RingCentral Webinar
- RingCentral Webinar FAQs
- RingCentral Webinar system and network requirements
- Understanding RingCentral Webinar roles
- Scheduling a webinar
- Inviting cohosts and panelists and attendees
- Starting a webinar as host