
Engage Digital | Rapports de volume
Les rapports de volume sont un moyen standardisé d'obtenir des informations sur le volume des messages dans votre centre de contact. Il existe divers rapports de volume qui représentent les données les plus courantes que vous pouvez vouloir analyser. Vous trouverez vos rapports de volume en vous rendant dans Analytics > Volume et en sélectionnant un rapport en particulier.
Par défaut, chaque rapport affiche tous les messages (messages entrants et sortants). Vous pouvez filtrer les rapports de volume pour afficher uniquement les statistiques des messages entrants ou sortants en sélectionnant Messages entrants ou Messages d'agent dans le menu déroulant.
Passons en revue les différents rapports que vous pouvez utiliser.
Rapport Messages par canal
Le rapport Messages par canal vous permet d'analyser la distribution des messages entrants et sortants par canal. Ces mesures incluent les messages entrants des clients et les messages sortants d'une équipe, d'un agent ou d'un fournisseur de services.
Analyse de la répartition des flux entrants
Pour afficher les flux entrants, sélectionnez Messages entrants dans le menu déroulant.
Cette vue vous permet de visualiser les canaux que vos clients utilisent le plus sur la période sélectionnée.

En filtrant par catégorie, vous pouvez ensuite visualiser la répartition des types de demande et des sujets traités à travers vos différents canaux (en fonction des catégories que vous avez créées dans l'interface administrateur).
Par exemple, le canal Grand Travel - Engage Messaging représente 25 % des messages reçus au 9 décembre 2020.
Analyse du flux sortant d'une équipe, d'un agent ou d'un fournisseur de services
En filtrant par Messages d'agent, puis par équipe(s) ou agent(s), vous pouvez vérifier les canaux auxquels ces équipes ou agents répondent principalement. Si vous sous-traitez une partie de votre flux via un fournisseur de services et qu'une équipe correspondante a été créée, vous pouvez analyser leur flux sortant et le comparer au vôtre.

Par exemple, parmi les messages attribués à une équipe, les messages sur un canal Facebook représentent 38 % sur une période sélectionnée. Supposons également que l'équipe n'ait pas traité les messages sur la conversation dans l'application Android (0 %).
Rapport Messages par catégorie
Le rapport Messages par catégorie vous permet d'analyser la distribution des messages entrants et sortants sur les différents secteurs d'activité, équipes de routage ou compétences qui ont été créés dans la section Administrateur de la plateforme. Les données de ce rapport ne sont pas fixes et sont appelées à évoluer avec le temps. En effet, un message peut être recatégorisé après avoir été catégorisé pour la première fois.
Pour créer ce rapport, vous devez sélectionner une catégorie parente dans le champ complètement à droite. Vous pouvez ensuite filtrer par catégorie enfant en utilisant le deuxième champ.
Affichage des compétences les plus mobilisées par canal
Une façon d'utiliser le rapport Messages par catégorie est d'afficher les compétences les plus mobilisées par canal. Vous pouvez filtrer par sous-catégorie pour visualiser la distribution des messages dans cette catégorie en fonction des compétences.Par exemple, 29 % des messages de la catégorie Disposition sont des demandes de facturation.

Déterminer les causes récurrentes de contact
Si vous avez créé des catégories de disposition pour classer vos messages entrants, vous pouvez sélectionner la catégorie parente correspondante (le champ le plus à droite) pour afficher les causes du contact. Les catégories de disposition diffèrent des autres catégories en ce que l'agent les affecte à la fin de la conversation, lorsqu'il a une meilleure idée de la raison du contact client.
Rapport Messages par statut
Le rapport Messages par statut affiche en termes absolus le nombre de messages par statut qui ont été envoyés ou reçus au cours de la période sélectionnée. Les données de ce rapport ne sont pas fixes et sont appelées à évoluer avec le temps. En effet, un message d'agent ou une réponse d'agent garde toujours le même statut, tandis qu'un message entrant change de statut jusqu'à ce qu'il soit répondu ou archivé.
En conséquence, le nombre de messages d'agent / les réponses ne peut qu'augmenter avec le temps, tandis que le nombre de messages entrants (nouveaux, traités, répondus ou archivés) est susceptible d'augmenter ou de diminuer avec le temps.
Ce tableau présente les descriptions de chacun des statuts de message dans le rapport.
| Statut | Description |
| NOUVEAU | État initial des nouveaux messages qui n'ont pas encore été engagés
|
| IGNORÉ | Message qui a été ignoré après qu'un agent a cliqué sur Ignorer et qui ne nécessite pas d'attention supplémentaire |
| ATTRIBUÉ | Message attribué à l'agent actuel après avoir engagé une interaction |
| RÉPONSE D'AGENT | Réponse d'un agent après avoir cliqué sur Répondre ou Réponse privée |
| RÉPONDU | Message auquel un agent a répondu après avoir cliqué sur Répondre ou Réponse privée |
| MESSAGE D'AGENT | Premier message dans un fil de discussion lancé par un agent |
Calcul du taux d'engagement (pour les réseaux sociaux)
Dans le cas des réseaux sociaux, le taux d'engagement a tendance à représenter la proportion de messages clients traités plus que le taux de contact.
Lorsque le taux de contact est le rapport du nombre de fils de discussion par rapport à au moins une conversation sur le nombre total de fils de discussion, le taux d'engagement est le rapport de messages traités (répondus et attribués) par rapport à tous les messages entrants (répondus, archivés et attribués).
Sur la conversation en ligne, un fil de discussion correspond à une seule conversation client. Sur les réseaux sociaux, cependant, un fil de discussion donne souvent lieu à plusieurs conversations clients. Ainsi, sur les réseaux sociaux, l'échelle du fil de discussion n'est plus représentative du taux de contact, et il faut alors s'appuyer sur l'échelle du message. Vous calculez le taux d'engagement qui répond à ce besoin comme suit :
Taux d'engagement = (attribués + répondus) / (nouveaux + attribués + répondus + ignorés)
Vous pouvez également calculer le taux d'engagement à l'aide de la formule suivante. Cette formule montre un taux d'engagement plus favorable aux agents, car elle reflète le taux de messages vus et activés par les agents :
Taux d'engagement = (attribués + répondus + ignorés) / (nouveaux + attribués + répondus + ignorés)

Par exemple, supposons que dans la période actuelle, vous calculez que 84 % des messages reçus ont reçu une réponse. Vous avez effectué ce calcul en additionnant les messages Nouveau, Attribué et Répondu (3, 1 et 30 respectivement) et en divisant par le nombre total de messages entrants, soit 76.
Vous calculez le taux d'engagement comme suit : (1+30)/(3+1+30+3) = 84 %
Mesurer le nombre de messages traités et le nombre de messages ignorés
Tenez compte des considérations suivantes lors de l'interprétation des résultats :
- Un message avec le statut Attribué correspond à un message sans réponse dans une procédure ouverte, c'est-à-dire un message auquel un agent va répondre (après avoir cliqué sur Engager)
- Un message avec l'état Ignoré correspond à un message qui ne recevra pas de réponse. Un message peut avoir été archivé :
- Manuellement, par l'action d'un agent (il a cliqué sur Archiver).
- Automatiquement, par l'action du moteur de règles, du moteur IA ou de la configuration des canaux
Par exemple, vous pouvez voir parmi tous les messages entrants :
- Messages attribués : 1 message a été ajouté à la file d'attente des tickets à traiter et n'a pas reçu de réponse au moment de la consultation
- Nouveaux messages : 3 messages n'ont pas reçu de réponse au moment de la consultation et doivent être examinés pour juger de leur pertinence
- Messages ignorés : 3 messages ont été examinés manuellement par les agents au moment de la consultation, mais ont été jugés non pertinents et/ou ne nécessitant pas de réponse
- Messages archivés : aucun message n'a été ignoré automatiquement, selon les paramètres d'archivage automatique sur le canal
Mesurer le volume des campagnes sortantes
Si vous publiez régulièrement des publications de marque sur les réseaux sociaux, vous pouvez suivre l'évolution de ce volume dans la ligne des messages d'agent. Les messages d'agent incluent tous les messages sortants spontanés qui ne donnent pas suite à une demande client déjà lancée et connectée au système.
Sur les réseaux sociaux, les messages d'agent correspondent aux publications de la marque. Sur les canaux de messagerie, les messages d'agent peuvent inclure la confirmation des conversations de conversation en ligne. Par exemple, supposons que pour le mois actuel et pour la chaîne Twitter, 27 tweets de marque aient été postés : c'est 41,30 % de moins que les 46 tweets du mois précédent.

Rapport Messages par type de personne
Le rapport Messages par type de personne vous permet de visualiser l'évolution temporelle des flux entrants (messages entrants) et sortants (messages d'agent).
Plus les courbes sont superposées, plus les agents sont réactifs aux variations de trafic. La différence entre les courbes correspond au volume des messages sans réponse (Nouveau, Ignoré ou Attribué).
Mesure du nombre de messages clients reçus et de messages agents envoyés sur une période
Une façon d'utiliser le rapport Messages par type de personne consiste à mesurer le nombre de messages client et de messages d'agent envoyés sur une période et de comparer avec la période précédente pour voir la croissance.
Supposons que vous souhaitiez examiner le nombre de messages client et agent sur une période d'une journée. Tout d'abord, assurez-vous d'avoir choisi Jour dans le filtre de période. Vous verrez alors un graphique et un tableau qui présentent le nombre de messages client et agent pour aujourd'hui (période actuelle) et hier (période précédente).
Par exemple, 95 messages entrants ont été reçus de clients au cours de la période actuelle et 153 messages ont été reçus au cours de la période précédente. Le volume des messages entrants dans la période actuelle est inférieur de 37,91 % au volume de la période précédente.

Identification des jours de trafic inhabituels et de la proportion de réponses
En règle générale, les agents répondront proportionnellement au nombre de messages reçus et il y aura un nombre similaire de messages entrants et reçus. Cependant, supposons qu'il existe une différence significative entre les messages entrants et sortants, avec un volume de messages entrants plus important que les messages d'agent. Vous voudriez identifier la raison de cet écart, qui pourrait être, par exemple, en raison d'un concours lancé sur cette période.
Supposons que votre entreprise ait lancé une campagne en cours pendant laquelle les agents ont lancé la publication de nouveaux messages. Pendant cette période, vous pouvez vous attendre à voir une plus grande quantité de messages d'agent que de messages entrants.

Rapport Messages par confidentialité
Le rapport Messages par confidentialité affiche le nombre de messages privés et publics au cours de la période précédente, le nombre de messages sur la période actuelle et la progression entre ces deux périodes. Ce rapport n'est pertinent que pour les canaux sociaux, où des messages privés et publics peuvent être envoyés. Les messages privés sont ceux envoyés directement via un message direct, tandis que les messages publics sont ceux qui apparaissent sur les flux publics. Si des canaux d'un autre type sont connectés, un filtrage par canal est nécessaire.

Lorsque vous voyez une majorité de messages privés sur les canaux, cela signifie que les clients préfèrent les échanges privés.
Rapport Messages par type de contribution
Le rapport Messages par type de contribution affiche le nombre réel de messages répartis selon le type spécifique de message provenant de l'un des canaux que vous avez configurés dans le système. Un type de contribution est une méthode qu'un canal utilise pour envoyer un message tel qu'un message privé, un commentaire ou une vidéo.
Chaque canal a ses propres types de contribution spécifiques. Ce rapport vous permet de comprendre les techniques spécifiques utilisées par vos clients pour joindre votre entreprise en utilisant vos canaux.
Vous pouvez cliquer sur des éléments dans la légende du graphique pour masquer ou réafficher un type de contribution.

Rapport Messages par auteur
Le rapport Messages par auteur donne le nombre absolu de nouveaux répondeurs, le nombre de répondeurs uniques par jour et le nombre de nouveaux messages. Ces métriques sont définies comme suit :
- Nouveau contact : une personne qui lance la création d'une nouvelle conversation pour la première fois
- Contact unique par jour : les contributeurs ponctuels par jour sont calculés comme suit : si une personne contacte la marque plusieurs fois par jour, il n'y a qu'un seul participant dans la journée. Si la période sélectionnée est d'une semaine et que la personne contacte la marque cinq jours de suite, nous comptons 5
- Nouveau message : correspond aux messages entrants
Remarque : si vous avez fusionné les identités d'une personne, nous compterons 1 par identité : 1 identité = 1 seul répondeur
Affichage du taux de contributeurs réguliers
À l'aide de ce rapport, vous pouvez analyser si vos canaux ont des contributeurs nouveaux ou récurrents. Par exemple, si vous avez un taux élevé de nouveaux contributeurs, cela signifie que votre canal attire. En d'autres termes, ce sont de nouvelles personnes qui contactent votre marque. Au contraire, si le taux de nouveaux contributeurs est faible, ce sont les mêmes personnes qui vous contacteront régulièrement.
Sur les réseaux sociaux, vous cherchez généralement à recruter un grand nombre de nouveaux contributeurs. Pour un forum communautaire, en revanche, l'entraide est importante et ce n'est pas un problème si ce canal a des contributeurs réguliers.
Par exemple, lorsqu'un canal affiche un volume croissant de nouveaux contributeurs, cela montre qu'il attire.

Rapport Messages par heure
Le rapport Messages par heure vous montre le nombre absolu de messages par heure sur la période sélectionnée. Le rapport affiche, par heure, le nombre moyen de messages, le nombre total de messages et le pourcentage du nombre total sur la période sélectionnée.
Si un jour est sélectionné, la moyenne sera égale au total. Si une période supérieure à un jour est sélectionnée, la moyenne est calculée par tranche horaire, puis le total.
Gestion des ressources humaines basée sur le flux des messages entrants
Vous pouvez utiliser le rapport Messages par heure pour gérer votre personnel en fonction des flux de messages entrants. Pour ce faire, vous sélectionnez Entrant dans les messages du filtre de messages.
Ce rapport peut être utilisé avec le rapport Messages par jour pour afficher les données quotidiennes et horaires.
Par exemple, supposons que votre flux de messages entrants soit le plus élevé entre 11 h et 12 h. Vous souhaitez utiliser plus d'agents lorsque vous voyez votre flux de messages entrants le plus élevé.

Rapport Messages par jour
Le rapport Messages par jour vous montre le nombre absolu de messages par jour sur la période sélectionnée. Le détail affiche le nombre moyen de messages par jour, le nombre total de messages par jour et le pourcentage du nombre total sur la période sélectionnée.
Si une semaine est sélectionnée, la moyenne sera égale au total. Si une période supérieure à une semaine est sélectionnée, la moyenne est calculée par tranche, puis le total.
Gestion des ressources humaines basée sur le flux des messages entrants
Vous pouvez utiliser le rapport Messages par jour pour gérer votre personnel en fonction des flux de messages entrants. Pour ce faire, il vous suffit d'ajouter le filtre Messages entrants.
Ce rapport peut être associé au rapport Messages par heure pour afficher les données quotidiennes et horaires.
Par exemple, supposons que votre flux de messages entrants soit plus important les mercredis et jeudis. Dans ce cas, vous voudrez utiliser plus d'agents pour gérer les clients ces jours-là.

Rapport Messages par langue
Le rapport Messages par langue donne le volume de messages par langue activée sur la période sélectionnée. Cette partie n'apparaît que si vous avez une console multilingue ou qui utilise la détection automatique de la langue.
Gestion des ressources humaines basée sur le flux de compétences linguistiques
À l'aide de ce rapport, vous pouvez déterminer les compétences linguistiques dont vous avez besoin pour traiter le volume des messages. Par exemple, votre rapport pourrait montrer que 98 % des messages sont rédigés en anglais, 2 % en espagnol et 1 % en français. Les données de ce rapport vous permettront d'attribuer le nombre correct d'agents possédant ces compétences linguistiques pour gérer les messages entrants.

Rapport Interactions par heure
Le rapport Interactions par heure vous montre le nombre moyen d'interactions numériques créées par heure au cours de la période sélectionnée. Vous pouvez utiliser ce rapport pour gérer la taille de votre équipe et les prévisions des tâches entrantes avec interaction.
Le rapport affiche le nombre moyen de tâches avec interaction, le nombre total d'interactions et le pourcentage du nombre total sur la période sélectionnée. Si un jour est sélectionné comme période, la moyenne sera égale au total. Si la période est supérieure à un jour, la moyenne est calculée par tranche, puis le total.
Par exemple, vous choisissez d'afficher les interactions de 12 h à 23 h. Vous voyez que le nombre moyen d'interactions pour la majeure partie de la journée est inférieur à 3 interactions par heure. Vous voyez également un pic d'environ 2 interactions par heure de 2 h à 2 h 59 et un autre pic de près de 3 interactions par heure de 11 h à 11 h 59.
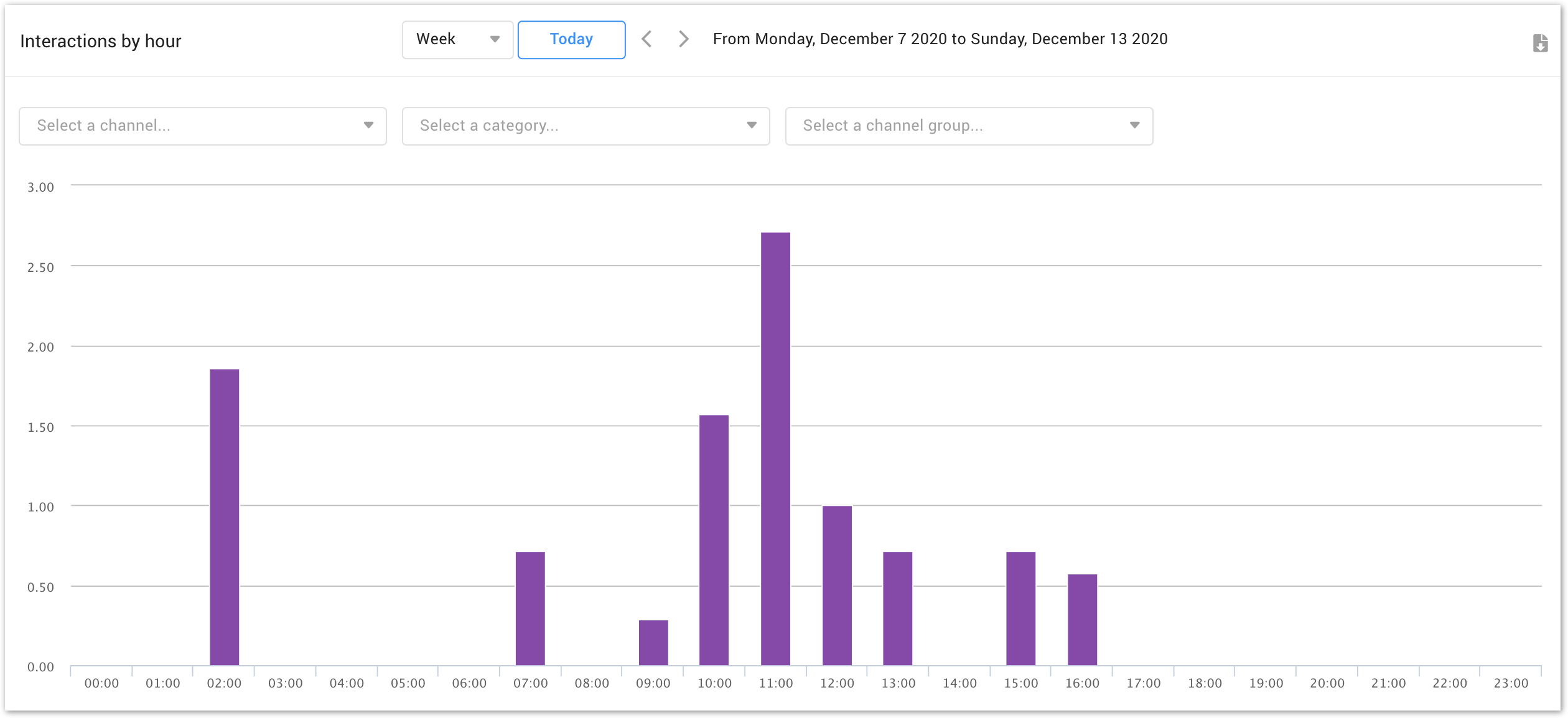
Si une interaction a été transférée d'un agent à un autre, elle ne sera comptée qu'une seule fois. Le même comportement se produit pour les interactions différées : une interaction qui a été créée après la période différée n'est pas prise en compte.
Rapport Interactions transférées par heure
Le rapport Interactions transférées par heure vous montre le nombre moyen d'interactions numériques transférées par heure au cours de la période sélectionnée. Le tableau indique le nombre moyen et total d'interactions transférées par agent et par canal.
Si un jour est sélectionné comme période, la moyenne sera égale au total. Si la période est supérieure à un jour, la moyenne est calculée par tranche, puis le total.
Par exemple, vous choisissez d'afficher les interactions transférées pour la période de 11 h à 18 h. Vous voyez que les heures avec le plus grand nombre moyen d'interactions transférées sont 14 h et 18 h où une moyenne d'une interaction par heure est transférée.

La logique de ce rapport est la suivante :
- Lorsqu'une interaction est transférée plusieurs fois, chaque transfert est compté séparément ;
- Les catégories non routables et de disposition sont exclues du rapport ;
- L'attribution de force n'est pas non plus prise en compte pour ce rapport.
Interprétation des résultats : évaluation de l'impact des interactions transférées
Tenez compte des considérations suivantes lors de l'interprétation des résultats :
- Les interactions transférées doivent également être prises en compte avec les interactions créées (voir le rapport Interactions par heure) pour la prévision et le dimensionnement des équipes, car les transferts doivent être pris en compte comme des flux entrants
- Le transfert d'interactions d'une compétence à une autre peut avoir un impact sur la productivité et aide à évaluer le comportement des agents
Rapport Conversations par catégorie
Le rapport Conversations par catégorie vous montre, en valeur absolue, le nombre de conversations (ouvertes ou fermées au moment de la consultation) créées par une catégorie sur la période sélectionnée. Le détail montre le nombre de conversations sur la période précédente, le nombre de conversations sur la période en cours et la croissance entre ces deux périodes.
Contrairement au rapport Messages par catégorie, ce rapport est basé sur les conversations et permet de voir combien de conversations ont été traitées en fonction de la catégorie de message.
Si vous avez créé des catégories de disposition, vous pouvez sélectionner la catégorie parente correspondante (le champ le plus à droite) pour afficher les raisons précises du contact. Les catégories de disposition diffèrent des autres catégories en ce que l'agent les affecte à la fin de la conversation, lorsqu'il a une meilleure idée de la raison de contact.
S'assurer que les agents répondent aux demandes avec les principales raisons de contact
Par exemple, supposons qu'au cours d'une période sélectionnée, vous voyiez que vos agents ont ouvert 14 conversations (en cliquant sur Engager). Ces conversations peuvent encore être ouvertes ou fermées. Supposons que vous pouvez voir que la raison principale du contact est classée dans la catégorie Annulation.

Rapport Conversation en ligne par déclencheur
Le rapport Conversation en ligne par déclencheur affiche les déclencheurs qui ont déclenché des sessions de conversation en ligne au cours de la période sélectionnée. Un déclencheur de conversation entraîne la création d'une nouvelle session de conversation et un déclencheur est toujours appliqué sur votre site Web, ou en fonction d'une condition que vous définissez.
Les déclencheurs avec un nombre de déclencheurs faible sont regroupés sous Autre. La répartition détaillée pour les autres est disponible sous le graphique. Ce rapport n'est disponible que si vous avez connecté au moins un canal Engage Chat.
Suivi de l'activité de conversation en ligne et modulation des déclencheurs
Vous pouvez utiliser ce rapport pour voir quels déclencheurs sont les plus ou les moins efficaces. Les déclencheurs avec les nombres les plus élevés vous indiquent quelles pages mènent à la plupart des sessions de conversation en ligne ou quelles pages peuvent être plus problématiques pour les clients.
Si un déclencheur ne déclenche que quelques sessions de conversation en ligne, la page peut ne pas poser de problème pour les clients, le déclencheur peut ne pas être configuré de manière idéale ou il peut ne pas être suffisamment visible.

Rapport Fil de discussion par déclencheur
Le rapport Fil de discussion par déclencheur affiche les déclencheurs qui ont déclenché des sessions de discussion au cours de la période sélectionnée. Un déclencheur de messagerie entraîne la création d'une nouvelle session de messagerie et un déclencheur est toujours appliqué sur votre site Web, ou en fonction d'une condition que vous définissez.
Les déclencheurs avec un nombre de déclencheurs faible sont regroupés sous Autre. La répartition détaillée pour les autres est disponible sous le graphique. Ce rapport n'est disponible que si vous avez connecté au moins un canal Engage Messaging.
Suivi de l'activité de messagerie et modulation des déclencheurs
Vous pouvez utiliser ce rapport pour voir quels déclencheurs sont les plus ou les moins efficaces. Les déclencheurs avec les nombres les plus élevés vous indiquent quelles pages mènent à la plupart des sessions de messagerie ou quelles pages peuvent être plus problématiques pour les clients.
Si un déclencheur ne déclenche que quelques sessions de messagerie, la page peut ne pas poser de problème pour les clients, le déclencheur peut ne pas être configuré de manière idéale ou il peut ne pas être suffisamment visible.
Rapport Fils de discussion par canal
Le rapport Fils de discussion par canal vous indique le nombre de fils de discussion par canal au cours de la période sélectionnée. Ce rapport est basé sur le jour où le fil de discussion a été créé.
Évaluer le nombre de fils créés sur Chat, Engage Messaging ou Facebook Messenger
Ce rapport est particulièrement utile pour les canaux Engage Messaging ou Facebook Messenger puisque sur ces canaux, un fil correspond généralement à une enquête. Pour que ces données soient aussi précises que possible, les agents doivent penser à fermer un fil de discussion lorsqu'une conversation est terminée sur Engage Messaging ou Facebook Messenger.
Les rapports « Messages par… » ne sont pas vraiment adaptés à ces canaux, car l'intérêt porte sur le nombre de fils de discussion ouverts plutôt que sur le nombre de messages envoyés/reçus.
Par exemple, supposons qu'au cours de la période actuelle, 15 fils de discussion aient été créés sur Engage Messaging (Tellme Mobile Android) et 72 sur Engage Chat. Ces nombres représentent respectivement le nombre de contacts pour les canaux.

Par exemple, avec les chiffres précédents, la distribution des fils de discussion par canal montrerait que 30 % des fils ont été créés sur E-mail et 14 % des fils ont été créés sur MMS.

© 1999-2022 RingCentral, Inc. Tous droits réservés.